怎么在excel表格中设置共享?下文就是在excel表格中设置共享的教程,一起来看看吧。
excel表格共享设置的方法
共享设置步骤1:我们打开Excel文件后,在菜单中找到“审阅”按钮。
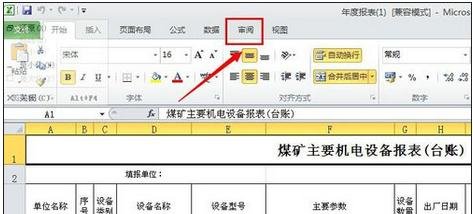
excel表格共享设置的方法图1
共享设置步骤2:点击“审阅”后,就看到关于“审阅”的菜单,我们需要点击“共享工作簿”。
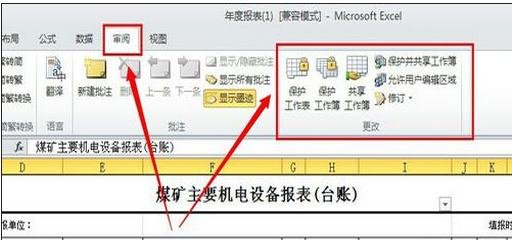
excel表格共享设置的方法图2

excel表格共享设置的方法图3
共享设置步骤3:在对话框内,对“允许多用户同时编辑”的选项进行勾选。

excel表格共享设置的方法图4
共享设置步骤4:然后点击“高级”。
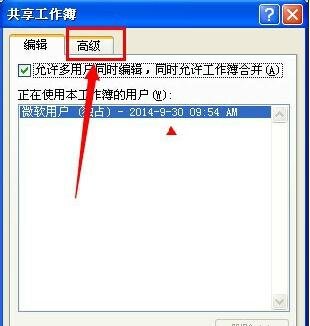
excel表格共享设置的方法图5
共享设置步骤5:然后在高级选项中根据自己的需要填写具体的要求。如下图所示。最后点击“确定”按钮,这样基本上完成了Excel文件的工作簿的共享工作。
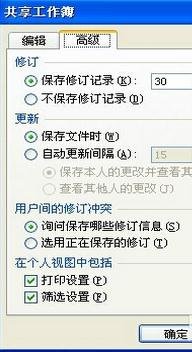
excel表格共享设置的方法图6
以上就是怎么在excel表格中设置共享的全部内容了,大家都学会了吗?
 天极下载
天极下载










































































