如何在excel中设置打印出格子?下面一起看一看在excel中设置打印出格子的教程吧,希望大家能够得到帮助。
excel设置打印出格子方法
设置打印格子步骤1:为了方便大家看出其中的问题,我先演示常规情况下的输入。
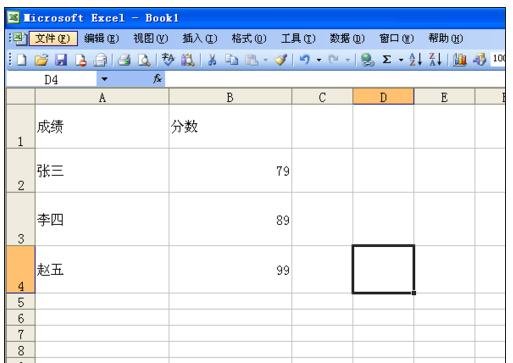
excel设置打印出格子方法图1
设置打印格子步骤2:点击窗口左上角的文件,进入打印预览,我们来看看打印效果,这个时候我们看到我们打印出来的是没有打印网格线的。
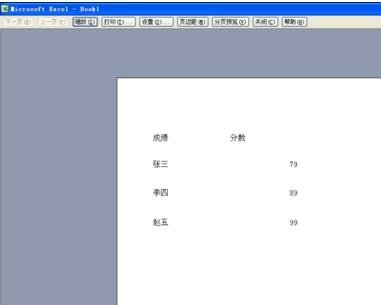
excel设置打印出格子方法图2
设置打印格子步骤3:退回原来界面,左击鼠标不放,将我们所要打印的区域覆盖成蓝色区域,图中蓝色区域就是我们所要打印的区域。
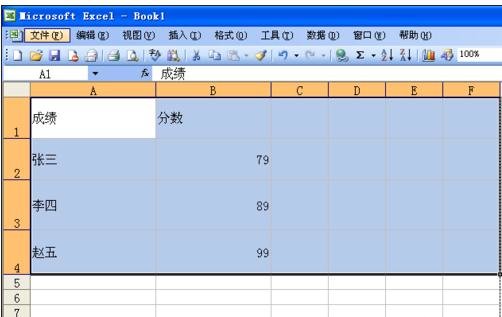
excel设置打印出格子方法图3
设置打印格子步骤4:在蓝色区域范围内右击鼠标,弹出窗口后点击“设置单元格格式”,此时就会进入修改单元格属性的窗口。
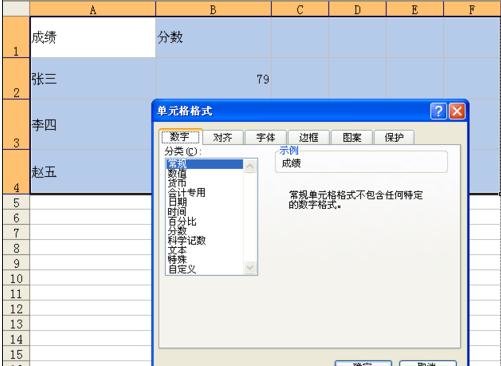
excel设置打印出格子方法图4
设置打印格子步骤5:点击单元格格式窗口的“边框”栏,进入修改单元格网格线的栏目下。
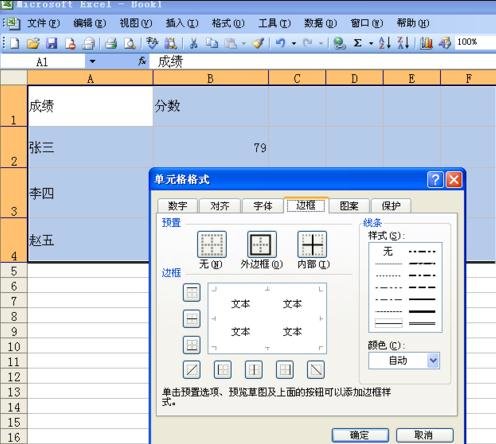
excel设置打印出格子方法图5
设置打印格子步骤6:我们可以看到“无”、“外边框”、“内部”三个选择,根据我们的需要,我们需要点击“外边框”和“内部”两个栏。
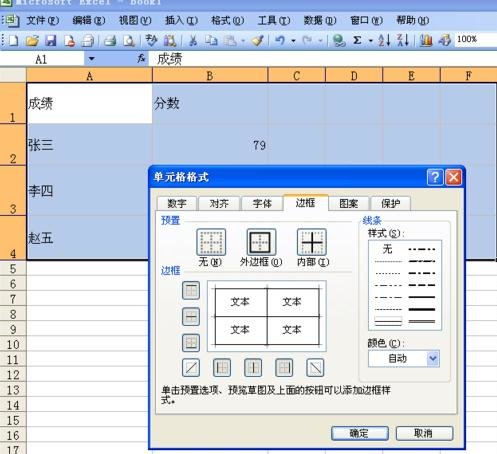
excel设置打印出格子方法图6
设置打印格子步骤7:点击该窗口的确认键。
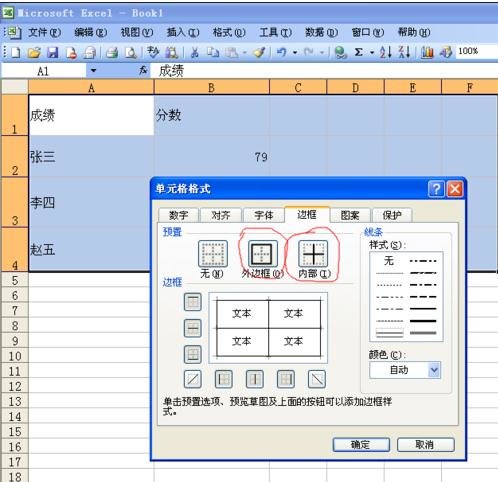
excel设置打印出格子方法图7
设置打印格子步骤8:这个时候我们还是点击大窗口左上角的文件,进入打印预览,我们再来看看打印效果,此时就会发现可以打印出我们需要的网格线。
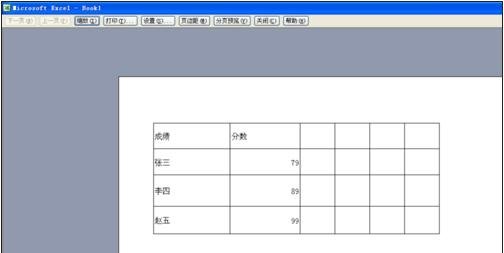
excel设置打印出格子方法图8
以上就是如何在excel中设置打印出格子的全部内容了,大家都学会了吗?
 天极下载
天极下载











































































