怎么在Excel中限定数字范围?下面小编就为大家演示一下在Excel中限定数字范围的具体步骤,快来看看吧。
Excel设置限定数字的范围的方法
步骤如下:
1、打开一篇空白的Excel工作表,用鼠标选中要输入数据的单元格,然后鼠标切入到功能区的“数据”选项卡,在“数据工具”区域点击数据有效性的下拉按钮,在弹出的下拉菜单中选择“数据有效”命令;
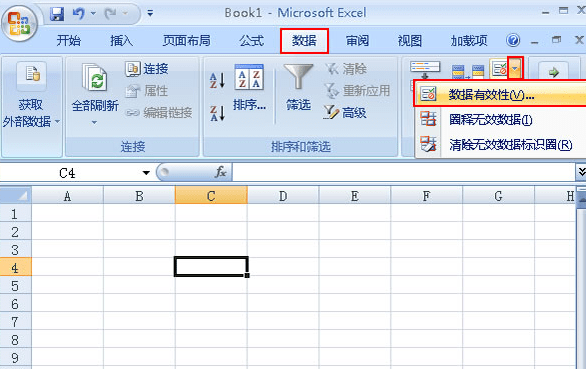
Excel设置限定数字的范围的方法步骤图1
2、此时会弹出一个“数据有效性”的对话框,点击“设置”选项卡,点击“允许”下面的下拉按钮,选中“整数”选项,在“数据”下面选中“介于”选项,然后在这里输入一个数值的范围,例如这里我们先设置的数据范围是“11—47”,最后点击“确定”,如下图所示;
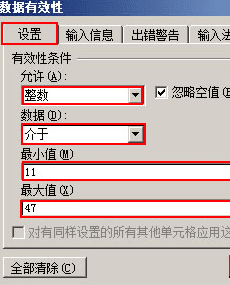
Excel设置限定数字的范围的方法步骤图2
3、返回到我们的工作表中,在刚刚选中的单元格中输入一个不在“11—47"范围内的数据,例如“88“,然后鼠标单击其他空白的单元格,此时我们的窗扣上会弹出一个“输入值非法”的警告对话框;
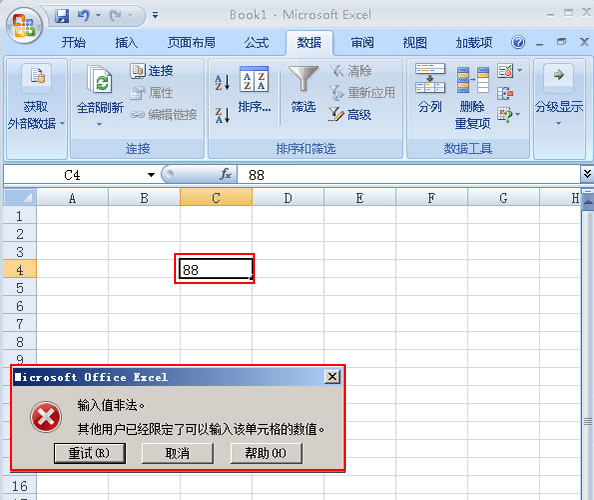
Excel设置限定数字的范围的方法步骤图3
4、在刚刚的单元格中我们再次输入一个在数值设置范围内的数据,如“22”,此时你会发现这个数字是可行的,有效的;
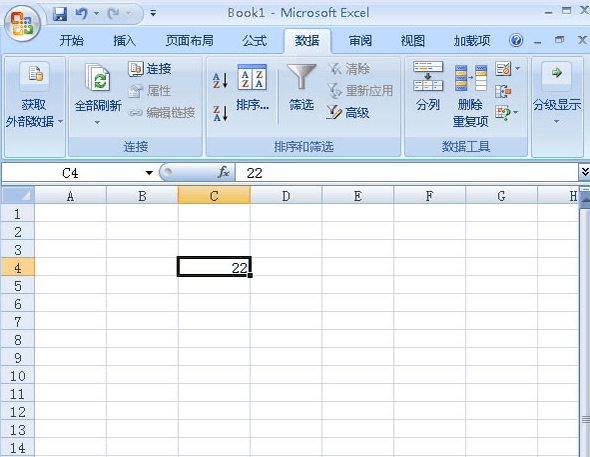
Excel设置限定数字的范围的方法步骤图4
以上就是怎么在Excel中限定数字范围的全部内容了,大家都学会了吗?
 天极下载
天极下载






























































 腾讯电脑管家
腾讯电脑管家
 火绒安全软件
火绒安全软件
 微信电脑版
微信电脑版
 向日葵远程控制软件
向日葵远程控制软件
 微信最新版
微信最新版
 桌面百度
桌面百度
 CF活动助手
CF活动助手