怎么在ppt2013中剪裁图片?下面就跟随小编一起来学习在ppt2013中剪裁图片的方法,熟悉一下它的操作流程吧。
ppt2013剪裁图片的步骤
在ppt中裁剪图片,首先点击插入菜单插入一个图片到幻灯片中。
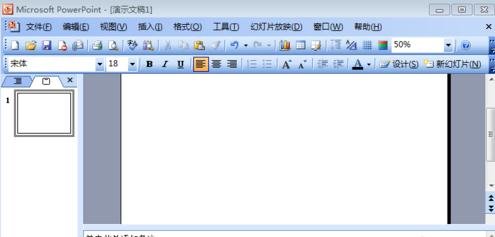
ppt2013剪裁图片的步骤图1
在电脑上找到需要插入的图片。

ppt2013剪裁图片的步骤图2
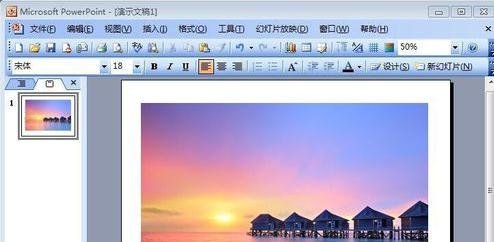
ppt2013剪裁图片的步骤图3
在图片上单击鼠标右键,显示图片工具栏!
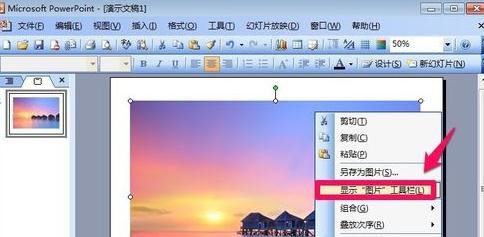
ppt2013剪裁图片的步骤图4
图片工具栏上点击裁剪按钮。

ppt2013剪裁图片的步骤图5
这时候用鼠标按住拖动图片边缘的那些标志,对图片进行裁剪。

ppt2013剪裁图片的步骤图6
裁剪图片后,在空白处点击一下鼠标就完成了。当然最新的PPT2013还有更多的裁剪功能,可以将图片裁剪为自己需要的形状大家可以试试!
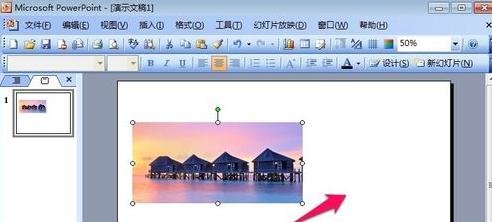
ppt2013剪裁图片的步骤图7
以上就是怎么在ppt2013中剪裁图片的全部内容了,大家都学会了吗?
 天极下载
天极下载



































































 火绒安全软件
火绒安全软件
 腾讯电脑管家
腾讯电脑管家
 微信电脑版
微信电脑版
 钉钉电脑版
钉钉电脑版
 微信最新版
微信最新版
 CF活动助手
CF活动助手
 向日葵远程控制软件
向日葵远程控制软件
 快吧游戏盒
快吧游戏盒