相信大家对于课程表说应该很熟悉了,细心地同学会发现课程表表头都是斜线的,以下就是Word2013绘制斜线表头的方法,快来看看吧。
Word2013表格绘制斜线表头的方法一
将光标定位到需要绘制表头斜线的的单元格。
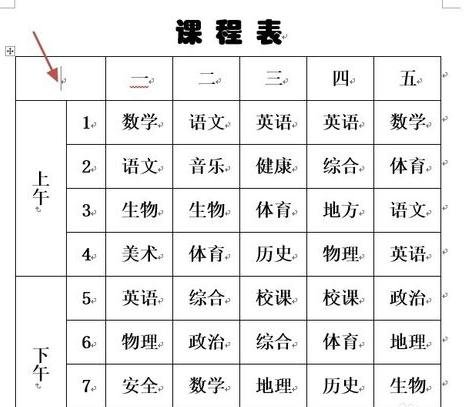
Word2013表格绘制斜线表头的方法图1
在表格工具“设计”选项卡,单击“边框”旁下三角,然后从展开列表中选择“斜下框线”。

Word2013表格绘制斜线表头的方法图2
现在效果如下图所示。
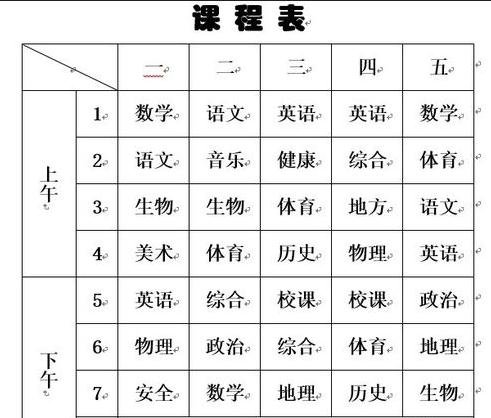
Word2013表格绘制斜线表头的方法图3
Word2013表格绘制斜线表头的方法二
将光标定位到需要绘制表头斜线的的单元格,然后在表格工具“布局”选项卡,单击“绘制表格”,这时候鼠标光标变为笔样式,拖动鼠标绘制斜线。
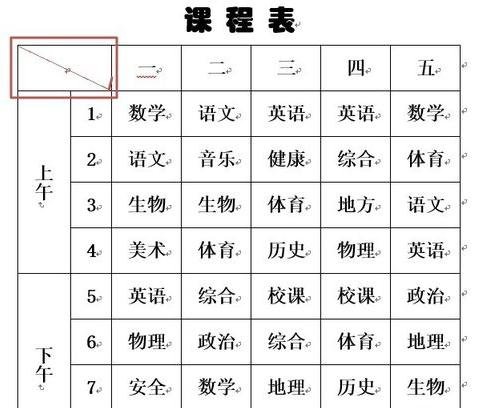
Word2013表格绘制斜线表头的方法图4
现在效果如下图所示。
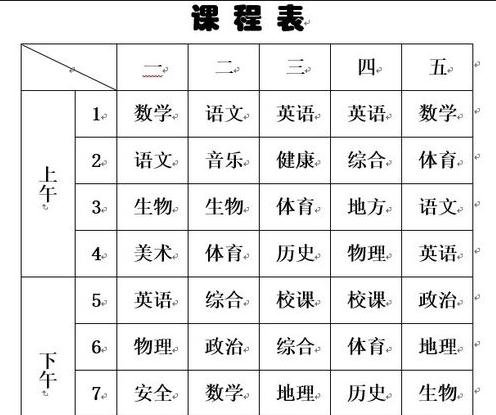
Word2013表格绘制斜线表头的方法图5
现在可以输入文字了,根据斜下框线,调整文字的位置即可。
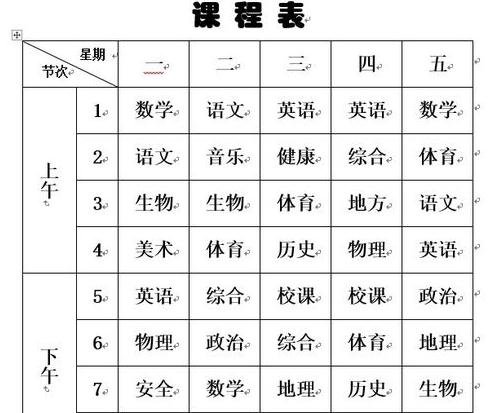
Word2013表格绘制斜线表头的方法图6
以上就是如何在Word2013中绘制斜线表头的全部内容了,大家都学会了吗?
 天极下载
天极下载

































































 腾讯电脑管家
腾讯电脑管家
 火绒安全软件
火绒安全软件
 微信电脑版
微信电脑版
 向日葵远程控制软件
向日葵远程控制软件
 微信最新版
微信最新版
 桌面百度
桌面百度
 CF活动助手
CF活动助手