大家有的时候会进行数据保护,那你们知道excel2013如何取消密码吗?不知道的就一起来看看excel2013取消密码教程吧。
excel2013取消密码的教程
取消密码步骤1:如下图所示,在打开这个Excel表格文件时提示要输入密码,下面我们来分享怎么取消这个密码
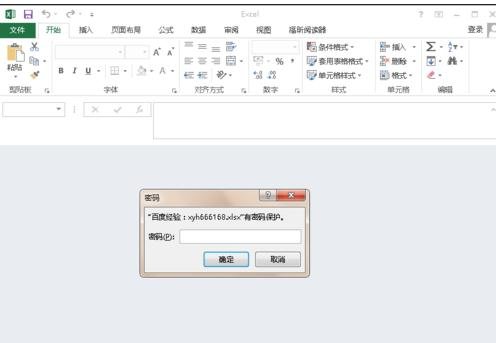
excel2013取消密码的教程图1
取消密码步骤2:输入文件的密码,打开这个Excel表格文件,然后点击菜单栏中的“文件”
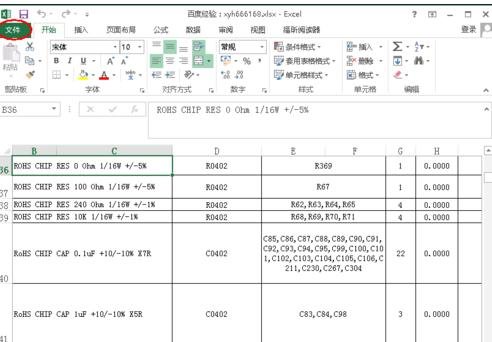
excel2013取消密码的教程图2
取消密码步骤3:点击文件后就打开如下图所示的excel设置页面,在“保护工作薄”的位置可以看到加密的说明
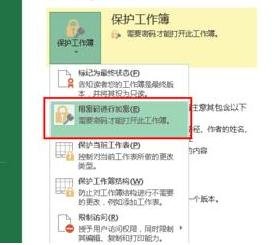
excel2013取消密码的教程图3
取消密码步骤4:点击“保护工作薄”,之后在打开的菜单中选择“用密码进行加密”,如下图所示
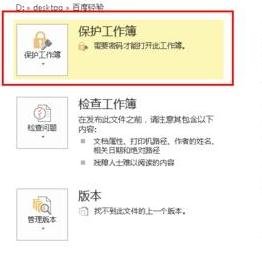
excel2013取消密码的教程图4
取消密码步骤5:点击“用密码进行加密”后,打开“加密文档”的对话框,如下图所示
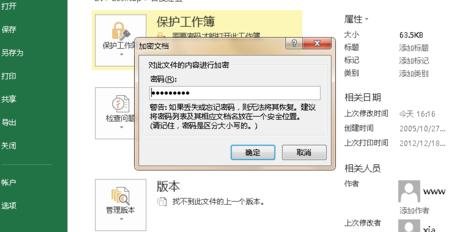
excel2013取消密码的教程图5
取消密码步骤6:删除密码下面输入框中的密码,然后点击下面的确定,这样就删除了Excel表格文件的打开密码
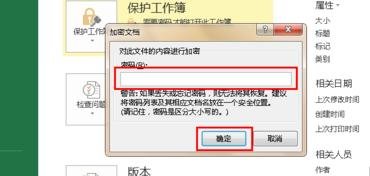
excel2013取消密码的教程图6
取消密码步骤7:回到Excel表格设置页面中,可以看到在“保护工作薄”下面的加密提示信息已经没有了,表示取消密码成功
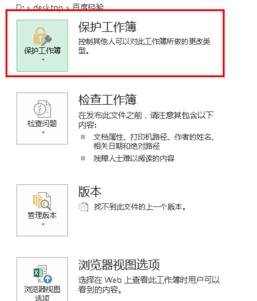
excel2013取消密码的教程图7
以上就是excel2013取消密码教程,希望可以帮助到大家。
 天极下载
天极下载





































































 腾讯电脑管家
腾讯电脑管家
 火绒安全软件
火绒安全软件
 微信电脑版
微信电脑版
 钉钉电脑版
钉钉电脑版
 微信最新版
微信最新版
 CF活动助手
CF活动助手
 向日葵远程控制软件
向日葵远程控制软件
 快吧游戏盒
快吧游戏盒