有的用户还不熟悉ps中的一些操作,例如怎么在ps中制作文字顶上堆白雪效果?下文就是小编给大家分享的在ps中制作文字顶上堆白雪效果的具体方法。
1、首先我们打开photoshop软件,创建一个新文 件800×300像素填充背景色#9bcee8,。选择“横排 文字工具(T)”输入文字Snow (字体Arial Black) 150px 犀利文字颜色#ff3333。文字图层居中对齐。

输入文字
2、按住alt键点击文字图层缩略图,载入文字选 区,选择-修改-扩展7像素,新建通道层,填充白色 ,ctrl+D取消选区。再次载入文字选区,选择-修改- 扩展8像素,移动选择右5px下20px,填充通道颜色为 黑色。
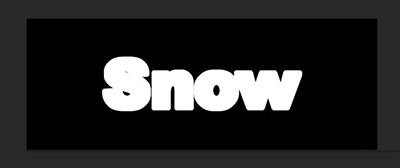
文字选区
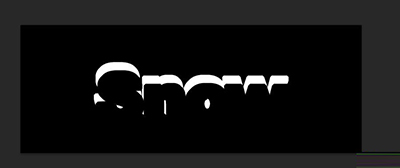
文字选区
3、在通道图层中,执行 滤镜-滤镜库-画笔描边 -喷色描边和滤镜-滤镜库-素描-图章。
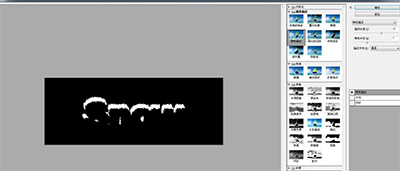
画笔描边
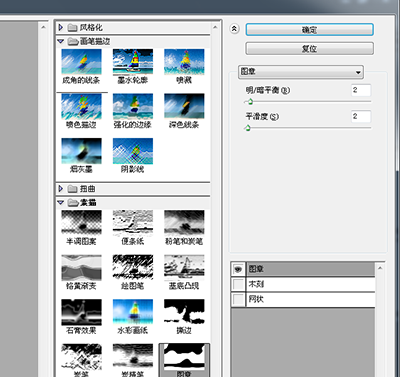
画笔描边
4、顺时针90旋转画布,滤镜-风格化-风(左), ctrl+F继续一次,逆时针90旋转画面。
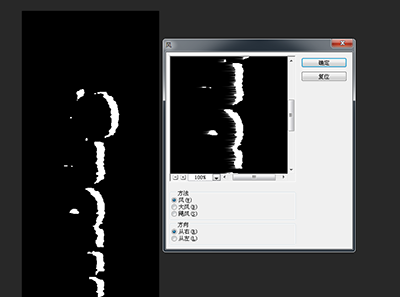
风格化

风格化
5、执行滤镜-模糊-特殊模糊 和滤镜-滤镜库-扭 曲-撕边命令。
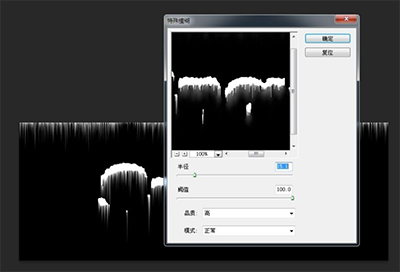
特殊模糊
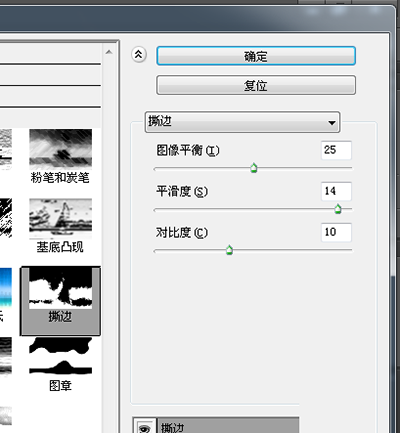
撕边命令
6、按住alt键点击通道面板缩略图 。载入通道, 新建图层snow,填充白色
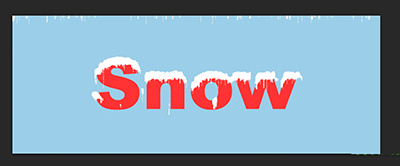
填充白色
7、对snow图层添加图层样式
斜面和浮雕样式
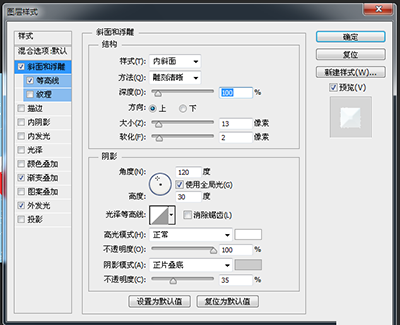
斜面和浮雕样式
渐变叠加样式
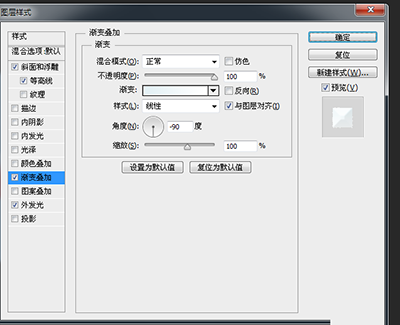
渐变叠加样式
外发光样式
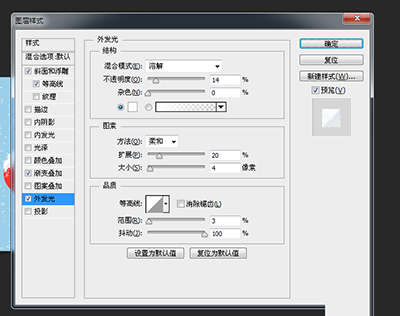
外发光样式
8、继续对snow文字图层添加图层样式
斜面和浮雕样式
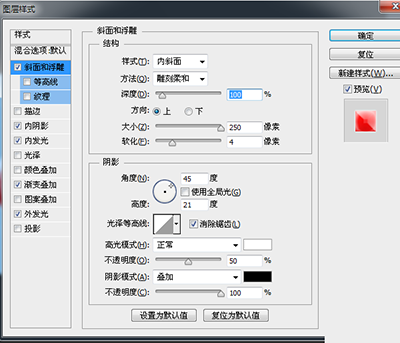
斜面和浮雕样式
内阴影样式
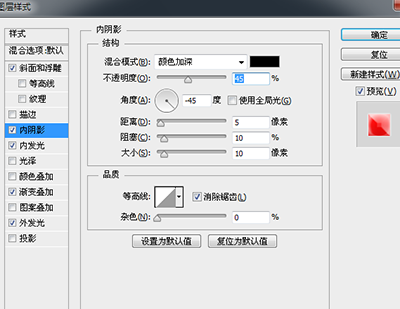
内阴影样式
内发光样式
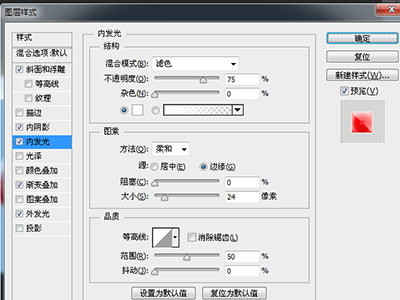
内发光样式
渐变叠加样式

渐变叠加样式
外发光样式
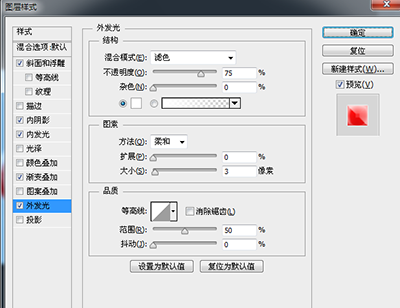
外发光样式
以上就是在ps中制作文字顶上堆白雪效果的具体方法了,大家都学会了吗?
 天极下载
天极下载


































































 腾讯电脑管家
腾讯电脑管家
 火绒安全软件
火绒安全软件
 微信电脑版
微信电脑版
 向日葵远程控制软件
向日葵远程控制软件
 微信最新版
微信最新版
 桌面百度
桌面百度
 CF活动助手
CF活动助手
 自然人电子税务局(扣缴端)
自然人电子税务局(扣缴端)

