ps是一款非常实用的软件,现在也被广泛应用,下面就跟随小编一起来学习ps滤镜制作繁星背景的具体方法,熟悉一下它的基本操作吧。
1、新建一个黑色背景的文件,选择 [套索] 工具任意的画个图形。
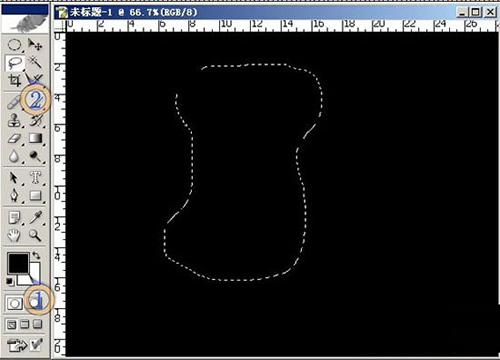
任意画一个图形
2、点击 [创建新的图] 建立 [新图层1],执行 [选择]-》[扩展]-》25。
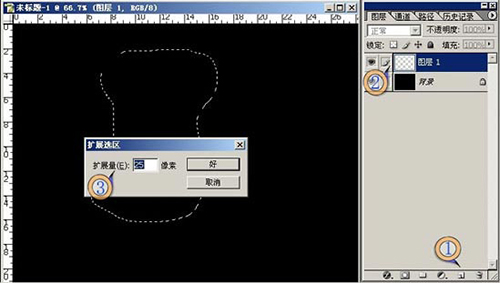
扩展
3、选择-》羽化-》25。
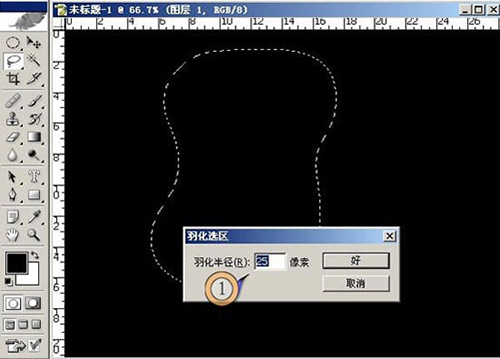
羽化
4、把前景色改为 [白色],在新图层中,以前景色填充。
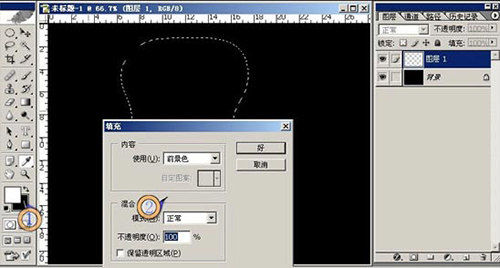
填充前景色
5、在新图层,混合模式改为 [溶解] 不透明度为2%。
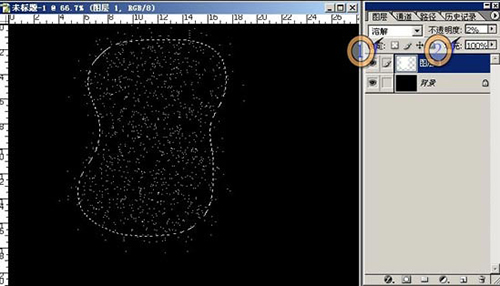
更改混合模式
6、打开蝴蝶图片,选择 [移动] 工具拖入蝴蝶,并复制一个新图层,然后隐藏其中一个蝴蝶图层,ctrl+e 合并可见层。
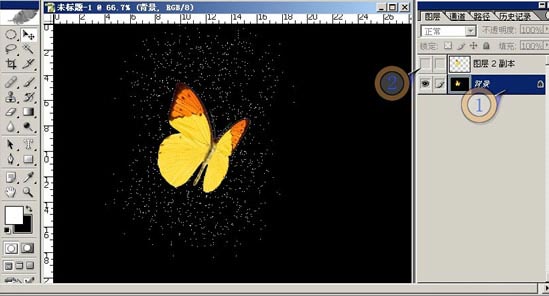
拖入、复制蝴蝶图层
7、在合并图层中,执行 [滤镜]-》[风格化]-》[风] ,先左在右。
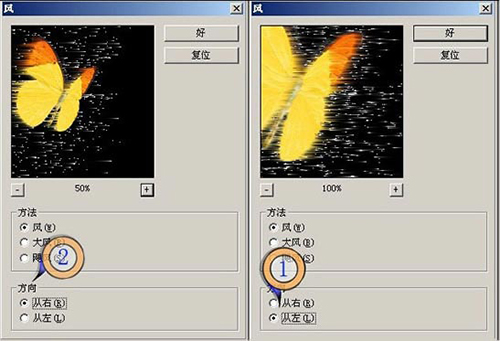
执行“风”滤镜
8、在合并图层中,执行 [图像]-》[旋转画布]-》[顺时针旋转],左右的吹,然后再[旋转画布]-》[逆时针]。
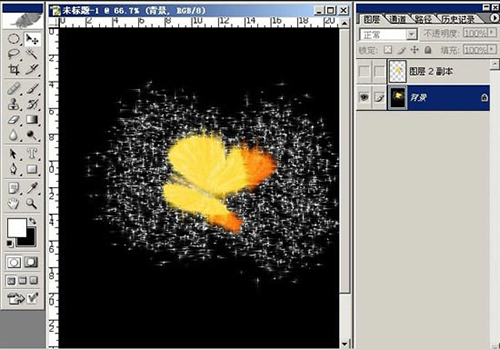
旋转画布并使用风滤镜
9、旋转回画布,执行 [图像]-》[调整]-》[色彩平衡],调到你喜爱的颜色,显示一直隐藏的“蝴蝶”图层。

调节色彩平衡
以上就是如何使用ps滤镜制作繁星背景的全部内容了,大家都学会了吗?
 天极下载
天极下载






































































 腾讯电脑管家
腾讯电脑管家
 火绒安全软件
火绒安全软件
 微信电脑版
微信电脑版
 钉钉电脑版
钉钉电脑版
 微信最新版
微信最新版
 CF活动助手
CF活动助手
 向日葵远程控制软件
向日葵远程控制软件
 快吧游戏盒
快吧游戏盒

