有许多小伙伴还不会在notepad++中使用列块编辑模式,今天小编就给大家带来了notepad++使用列块编辑模式的具体方法,希望感兴趣的朋友都来共同学习哦。
方法/步骤
首先用notepad++打开要编辑的txt文档,右键选择【Edit with Notepad++】打开
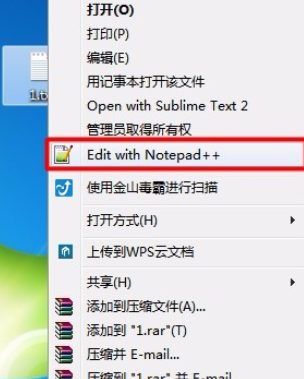
打开的文档如图,里面是一列有规律的图像文件名,我看了下共657行
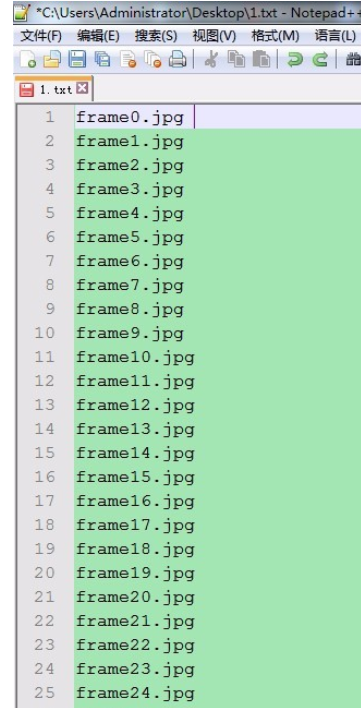
如果想往每一个文件名前加上字符串 “resize.exe”,一行一行去加显然是耗费精力的,这时就需要用到列块编辑了。首先将光标定位到要插入字符串的第一个位置处,如图
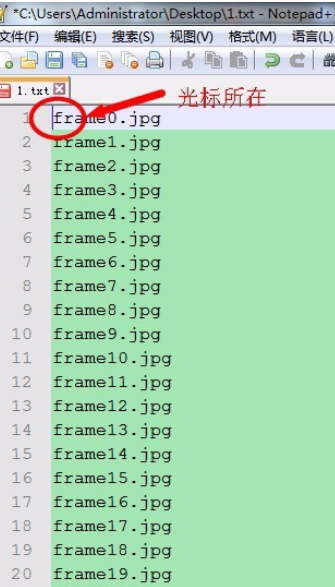
选择菜单栏的【编辑】-【列块编辑】
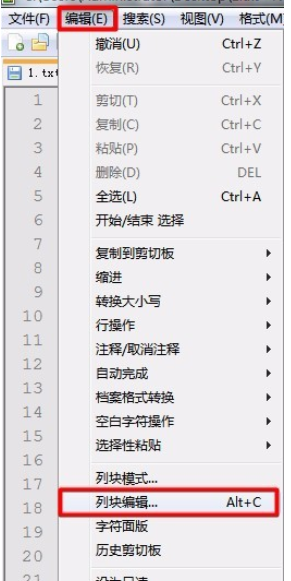
点选【插入文本】,在下方输入要批量插入的文本
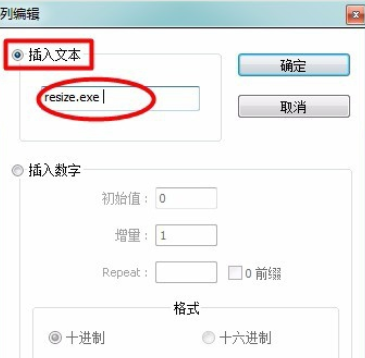
【确定】后效果如图
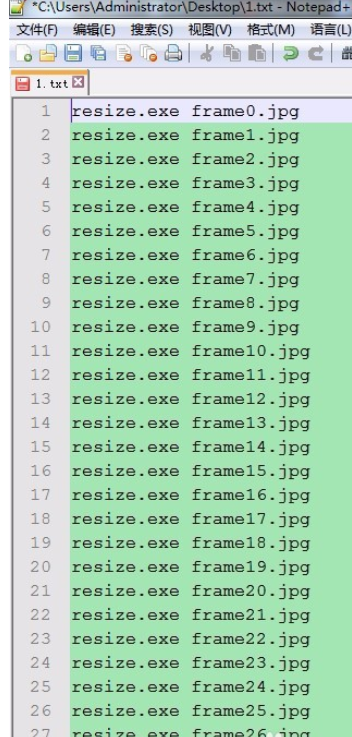
同理,若要插入递增的数列,首先定位光标到开始插入的地方
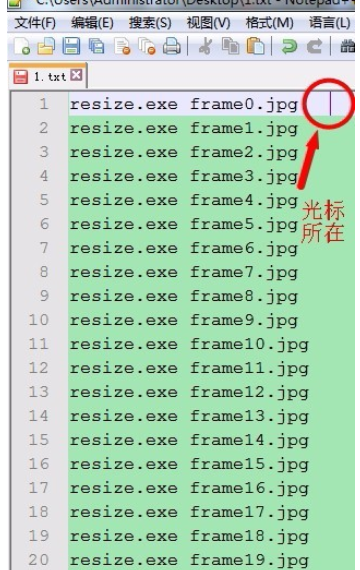
进入列块编辑,这回点选【插入数字】,输入【初始量】和【增量】
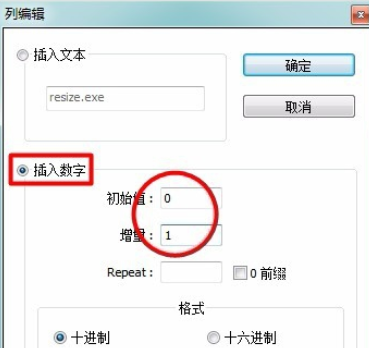
确定后,效果如图,出现了0开始,增量为1的等差数列
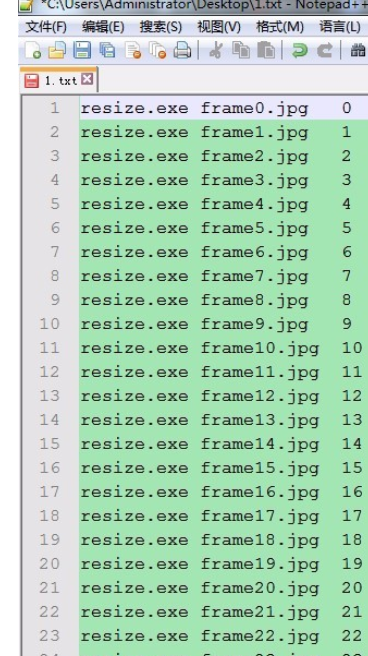
以上就是notepad++使用列块编辑模式的具体方法了,大家都学会了吗?
 天极下载
天极下载








































































