如何在word2010设置毕业论文的页眉页码?下面就跟随小编一起来学习word2010设置毕业论文的页眉页码的具体操作吧。
word2010设置毕业论文的页眉页码步骤如下:
第一步:选择“插入”——“页眉”——选择你需要的内置“页眉格式”;
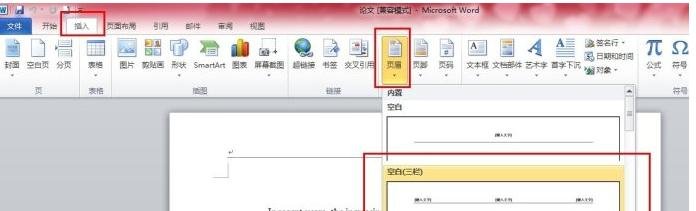
第二步:在“Chapter 1(第一章)”的页眉处填好你所需要的“页眉内容”如“XX大学毕业设计(论文),Chapter 1”;

第三步:将光标放在“Chapter 1”前一页的任意空白处,选择“页面布局”——“分隔符”——“分节符”——“下一页”;

第四步:点击“Chapter 1”首页的“页眉”,然后选中工具栏中出现“链接到前一条页眉”;

第五步:将鼠标放在“第一章”前的任意页面的页眉上,选中,然后选择“页眉”——“删除页眉”,这样就删除了第一章以前的所有页眉;
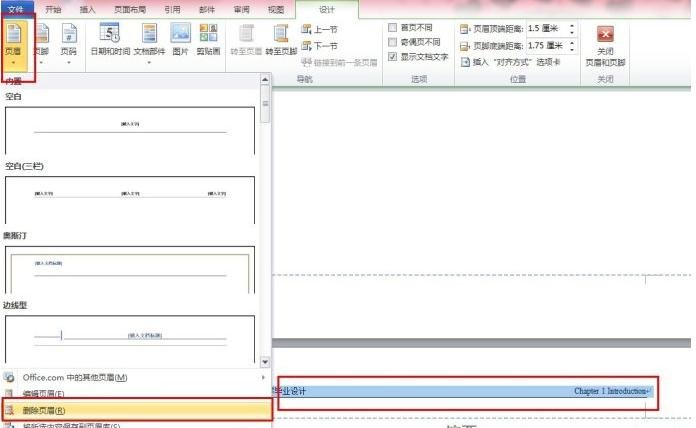
第六步: 将光标放在“第一章”内容的末端的任意空白处,选择“页面布局”——“分隔符”——“分节符”——“下一页”
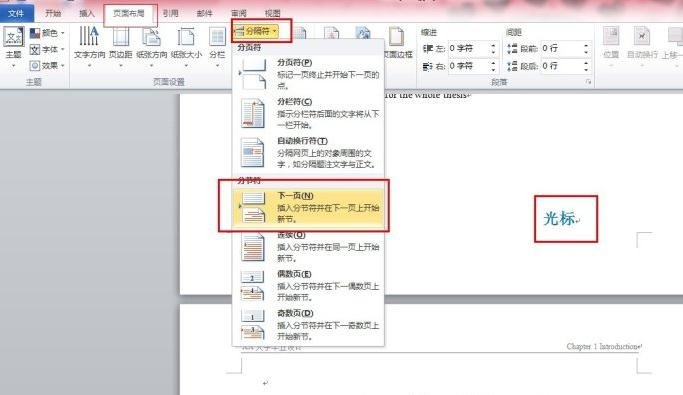
第七步:用鼠标点击“第二章”首页的页眉,点击出现的“链接到前一条页眉”;
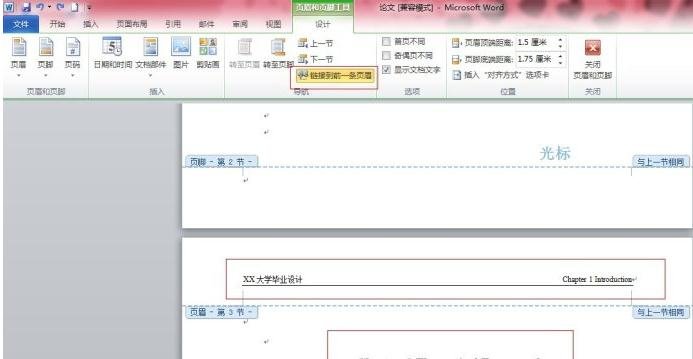
第八步:将鼠标放在“第二章”首页的页眉处,对页眉内容进行更改;
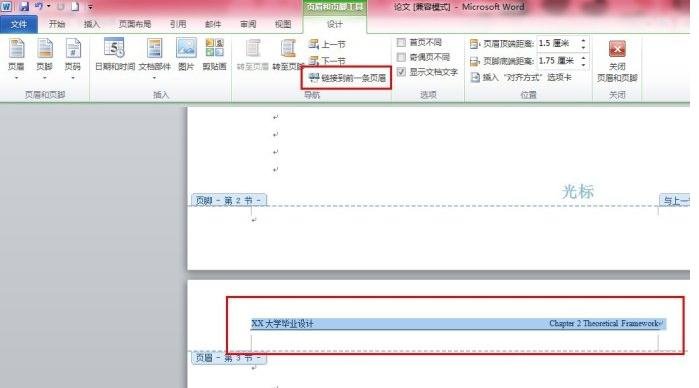
(重复第六步、第七步、第八步,对第三章、第四章、第X章的页眉内容进行更改);
第九步:将光标放在文中任意空白处即可,选择“插入”—— “页码”——“页面底端”;

第十步:将光标放在第一章前一页的空白处,选择选择“页面布局”——“分隔符”——“分节符”——“下一页”;

第十一步:鼠标选中第一章的最后一页的页码,点击出现的“链接到前一条页眉”,然后选择“页码”——设置“页眉格式”,弹出“页码格式”对话框,将起始页码设置为“1”,点击确定(此时,第一章的首页的页码为“1”);
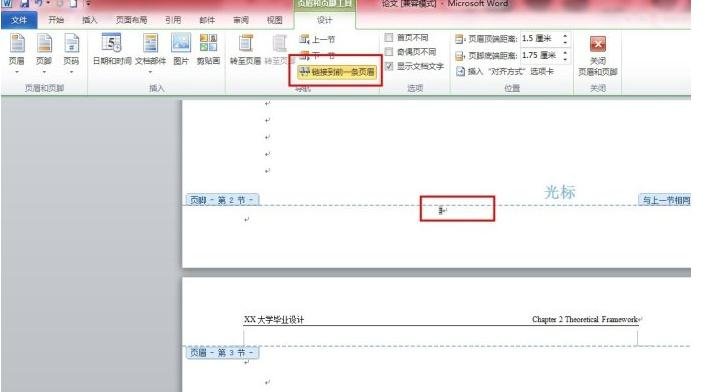
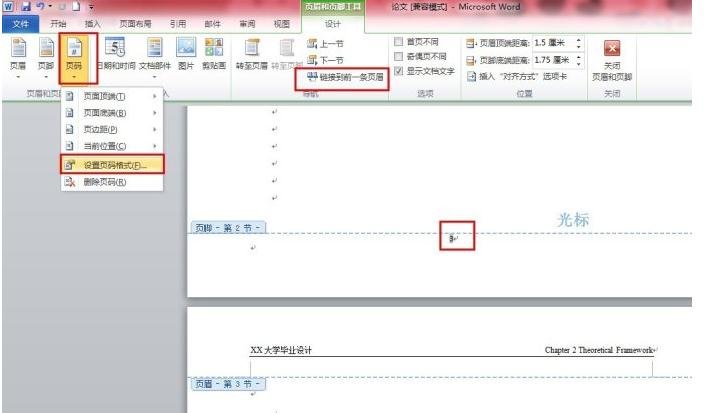
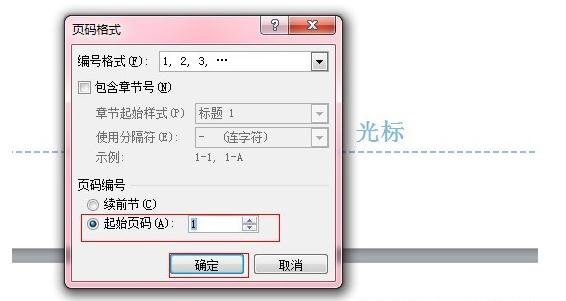
第十二步: 删除第一章之前的所有页码,将光标选中“第一章以前的页面”中任意的页码处,然后选择“页码”——“删除页码”。

以上就是word2010设置毕业论文的页眉页码的具体操作了,大家都学会了吗?
 天极下载
天极下载

































































 腾讯电脑管家
腾讯电脑管家
 火绒安全软件
火绒安全软件
 微信电脑版
微信电脑版
 向日葵远程控制软件
向日葵远程控制软件
 微信最新版
微信最新版
 桌面百度
桌面百度
 CF活动助手
CF活动助手
 自然人电子税务局(扣缴端)
自然人电子税务局(扣缴端)