经常使用word2010的朋友会发现自动排序的多级标题和多级编号可以快速设置标题格式,可以快速生成导航图和目录,删除部分内容后还可以自动调整编号,下面是小编给大家整理的一些有关word2010设置自动标题和自动编号的方法。
word2010设置自动标题和自动编号的方法
明确和找到样式工具栏。样式通俗来说就是一组格式而已。那么样式通常到哪里来找呢?打开word2010,找到如下图所示的地方,点击小箭头,即进入样式操作界面。
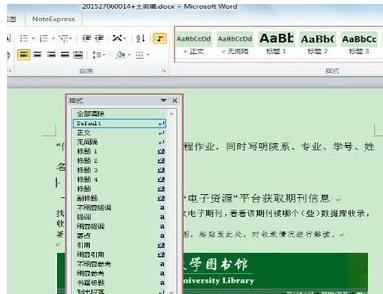
2修改样式。将鼠标放置于所要修改的具体样式处,看到下拉箭头,点击“修改”,即进入如下页面。在这个页面里,点击“格式”,就可以方便地设置字体、行间距、段前段后距啦。
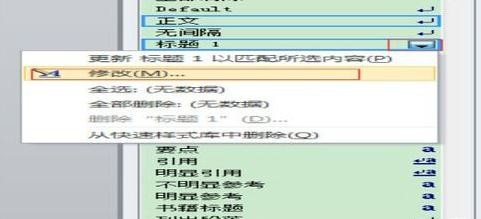
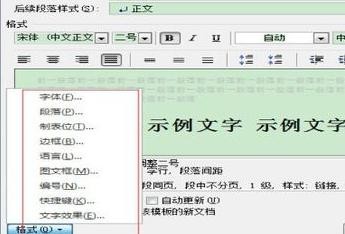
3使用样式。在经过第2步的样式设置后,就可以在文档中批量使用这一样式了。选中所要设置格式的文字,点击对应样式,格式就变过来了哦。
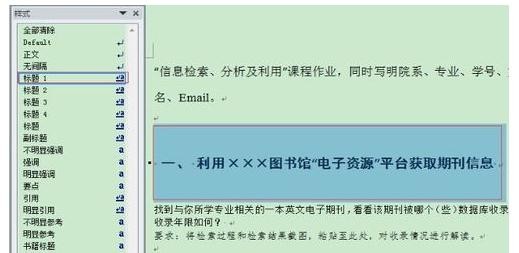
找到多级列表的设置。打开word2010,在工具栏中找到以下小图标,点击,进入“定义新的多级列表”。
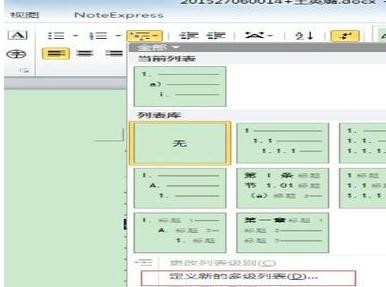
点击”更多“,将操作界面扩展成如下图所示。在这里你就可以设置各类多级编号啦。
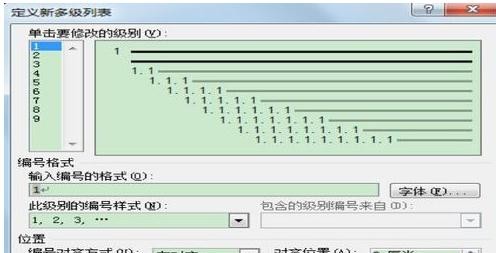
以1,1.1,1.1.1,2,2.1,2.1.1为例,设置好不同的编号,将编号链接到不同的标题和级别中,点击“确定”。

使用样式。调出样式工具栏,勾选“预览”(方便显示出已经设置的格式),选中所要设置格式的文字,点击对应样式,格式就变过来了哦。
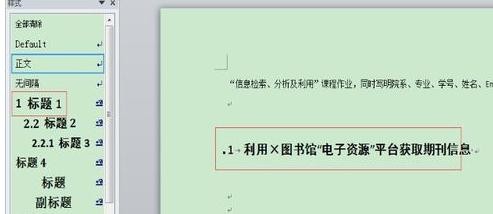
以上就是设置word2010自动标题和自动编号的详细步骤了,大家都学会了吗?
 天极下载
天极下载

































































 腾讯电脑管家
腾讯电脑管家
 火绒安全软件
火绒安全软件
 微信电脑版
微信电脑版
 微信最新版
微信最新版
 钉钉电脑版
钉钉电脑版
 向日葵远程控制软件
向日葵远程控制软件
 CF活动助手
CF活动助手
 快吧游戏盒
快吧游戏盒