在Word中,我们需要对文档进行一些必要的处理,接下来为大家分享的就是Word2010中通过网格线对齐图形的具体操作步骤,一起看吧!
操作步骤
打开Word文档,进入“视图”选项卡,在“显示”选项组中勾选“网格线”复选框。
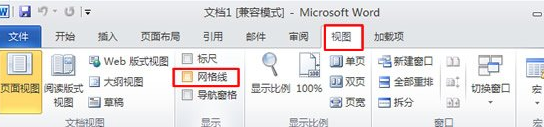
Word中出现了网格线,单击“页面布局”-“排列”-“对齐”按钮,在弹出的下拉框中选择“网格设置”命令。
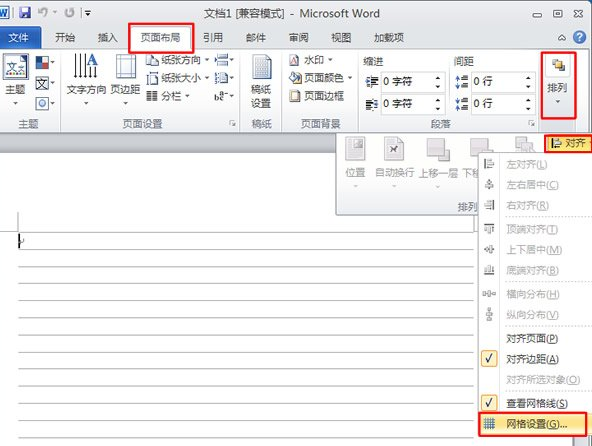
弹出“绘制网格”对话框,在“网格设置”组中根据需要设置网格的“水平间距”和“垂直间距”,勾选“显示网格”组中的“垂直间距”复选框,然后单击“确定”按钮。
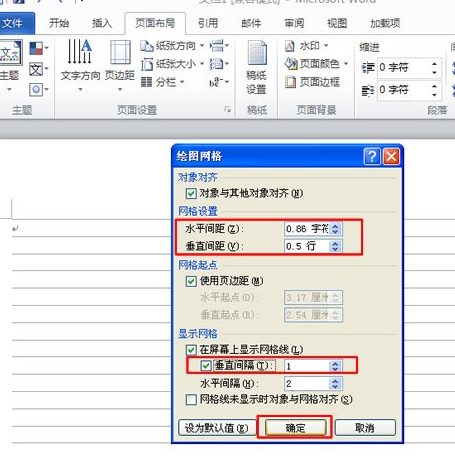
网格就设置完成了,现在测试一下效果,在文档中插入几个形状。单击“插入”-“插图”-“形状”按钮,在弹出的下拉框中选择需要的形状。
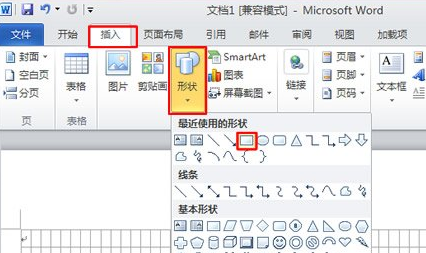
在网络上绘制形状,选择“绘图工具-格式”选项卡,在“形状样式”选项组中选择一种形状样式。
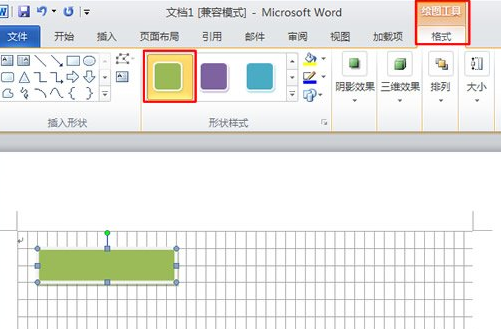
按照上述步骤4、5再添加几个形状,用鼠标拖动任意一个形状,该形状就会在横向和纵向上以一个小网络为单位进行移动,这样就能很容易看出来编辑对象是否对齐。
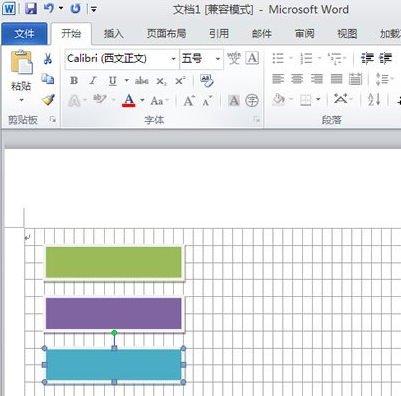
以上就是小编给大家带来的全部内容,大家都学会了吗?
 天极下载
天极下载

































































 腾讯电脑管家
腾讯电脑管家
 火绒安全软件
火绒安全软件
 微信电脑版
微信电脑版
 微信最新版
微信最新版
 向日葵远程控制软件
向日葵远程控制软件
 钉钉电脑版
钉钉电脑版
 CF活动助手
CF活动助手
 桌面百度
桌面百度