下面的这篇文章是教大家电脑管家重装系统的方法,教程简单易学,有需要的小伙伴就赶紧和小编一起来学习吧。
电脑管家重装系统的技巧
1.电脑管家2016本身并不能重装系统,验证如下:
2.桌面上找到“电脑管家”,双击打开电脑管家
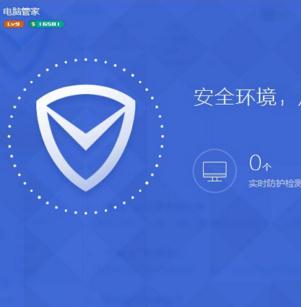
3.出现电脑管家界面,左键点击“工具箱”`
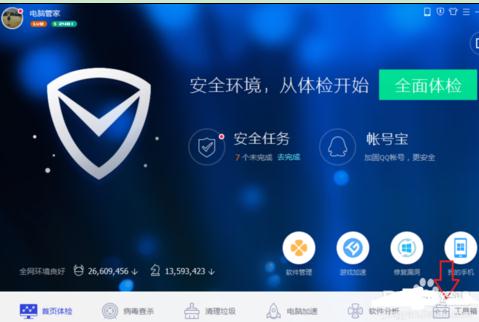
4.在“工具箱”目录下找不到重装系统这个按钮。可以看出电脑管家本身不能重装系统,这个时候就需要外在软件。
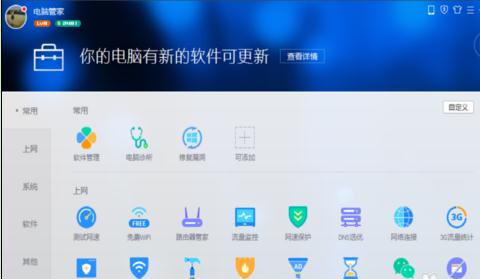
电脑管家重装系统的方法/步骤
1.桌面上双击“电脑管家”
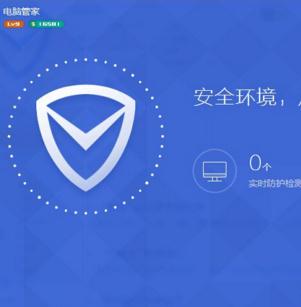
2.在电脑管家主界面上找到“软件管理”
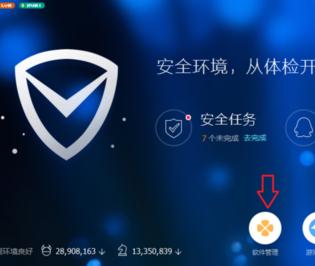
3.在“软件管理”目录下,为一下界面。
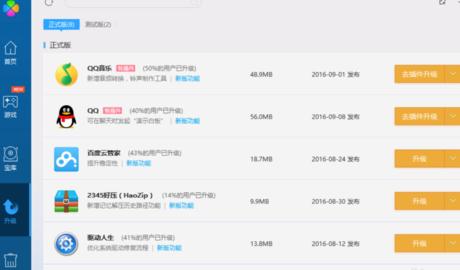
4.找到搜索框,输入“重装系统”,并点击搜索。得到以下界面,时间不同,搜索收录的信息不同,所以搜索出的结果不同,这里声明一下。
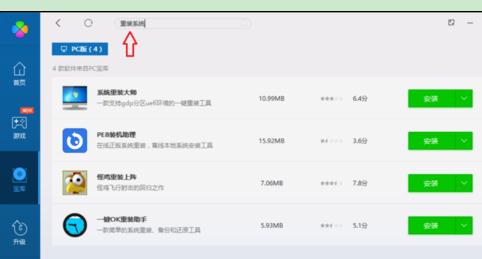
5.点击界面第一个搜索结果“系统重装大师”,进行安装。
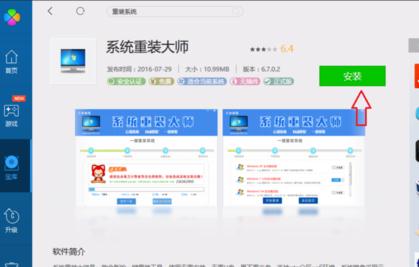
6.安装都是傻瓜式安装,这里就不一一介绍,安装完成后,按照说明再一步一步操作,都很简单,也不作说明。
以上就是电脑管家重装系统的方法了,大家都学会了吗?
 天极下载
天极下载






























































 腾讯电脑管家
腾讯电脑管家
 火绒安全软件
火绒安全软件
 微信电脑版
微信电脑版
 向日葵远程控制软件
向日葵远程控制软件
 微信最新版
微信最新版
 桌面百度
桌面百度
 CF活动助手
CF活动助手
 自然人电子税务局(扣缴端)
自然人电子税务局(扣缴端)

