本教程讲Word2010设置任意页为横向页的具体方法,操作起来是很简单的,想要学习的朋友们可以跟着小编一起去看一看下文,希望能够帮助到大家。
1、首先打开Word,即可开始编辑文档,当第一页编辑完成时,鼠标光标会定位在第二页上面(如图1)。

2、此时,打开“文件”菜单(或按Alt+F组合键),选择“页面设置”项(或按U键)(如图2)。
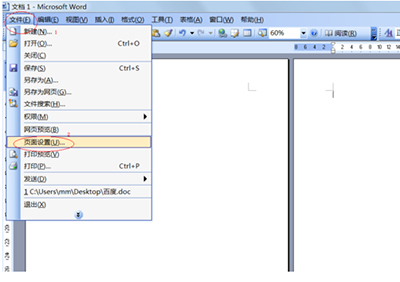
3、在弹出的对话框中,在“方向”上选择“横向”(或按Alt+S组合键),点击“预览”项后面向下箭头(或按Alt+Y组合键),下拉菜单中选择“插入点之后”(如图3),然后点击确定。
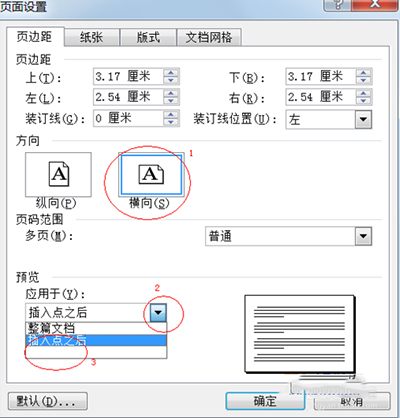
4、图4为第二页为横向方向。
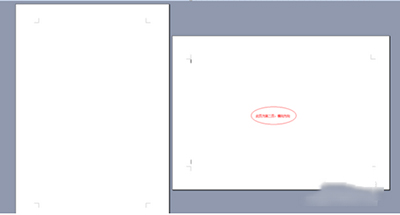
5、当第二页编辑完成后,此时系统默认第三页也为横向方向,需要以同样的方法将第三页设置为纵向即可(如图5)。
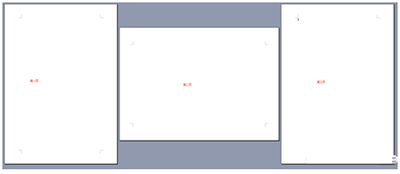
6、注意当第二页设置页面的时候,如果在第二页选中一行文字,然后在“预览”项中选择“所选文字”(如图6)此时,第三页系统默认为纵向;如果选中一行文字,然后在“预览”项中选择“所选节”(如图7),此时第三页系统默认为横向。
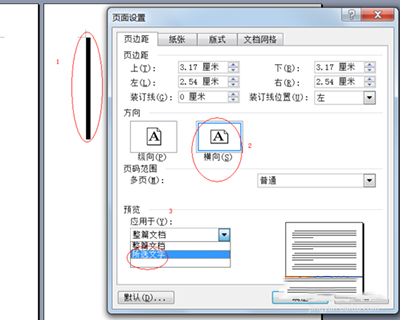
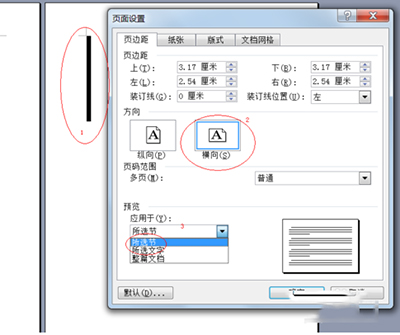
以上就是Word2010设置任意页为横向页的具体方法了,大家都学会了吗?
 天极下载
天极下载





























































 微信电脑版
微信电脑版
 火绒安全软件
火绒安全软件
 腾讯电脑管家
腾讯电脑管家
 万步网客户端
万步网客户端
 钉钉电脑版
钉钉电脑版
 向日葵远程控制软件
向日葵远程控制软件
 自然人电子税务局(扣缴端)
自然人电子税务局(扣缴端)
 微信最新版
微信最新版