近来有不少人问小编WPS文字如何插入页码样式这个问题,别急,今天小编就给大家带来了详细步骤,一起来看看吧!
1、单击“视图”→工具栏→绘图,把“绘图”勾选上,也就是打开“绘图工具栏”。
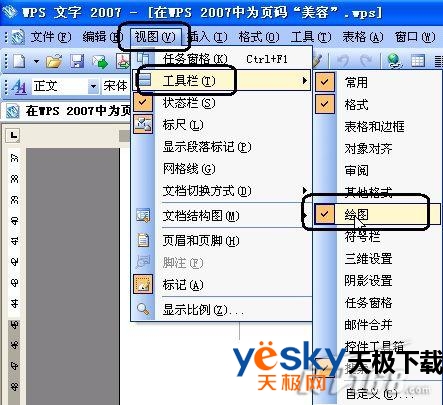
2、单击“插入”→页码,在“页码”对话框中把“位置”设为“页面底端(页脚);“对齐方式”设为“居中”;“数字格式”选择“―1―,―2―,―3―…”;然后点“确定”退出。

3、单击插入的页码,然后到“绘图”工具栏中单击“自选图形”→更多自选图形

在打开的“自选图形”窗格中单击“星与旗帜”下的“横卷形”
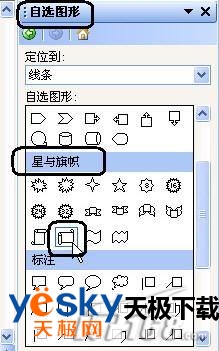
然后到插入的页码上按住左键拖动画出一个小“横卷形”,这时小“横卷形”会把页码盖在下面,接着再右键单击插入的“横卷形”,左键选择“叠放次序”→衬于文字下方。

4.双击“横卷形”打开“设置对象格式”对话框,在“颜色与线条”选项卡下把“线条粗细”改为“2”磅。

如果你觉得页码还不够酷,可以单击“填充”项中“颜色”后的下拉按钮,接着选择“填充效果”,在打开的“填充效果”对话框中选择“图片”选项卡,单击“选择图片”按钮选择一幅你中意的图片来填充图形,最后一路点“确定”退出。

以上就是小编给大家带来的全部内容,希望可以帮助到大家!
 天极下载
天极下载














































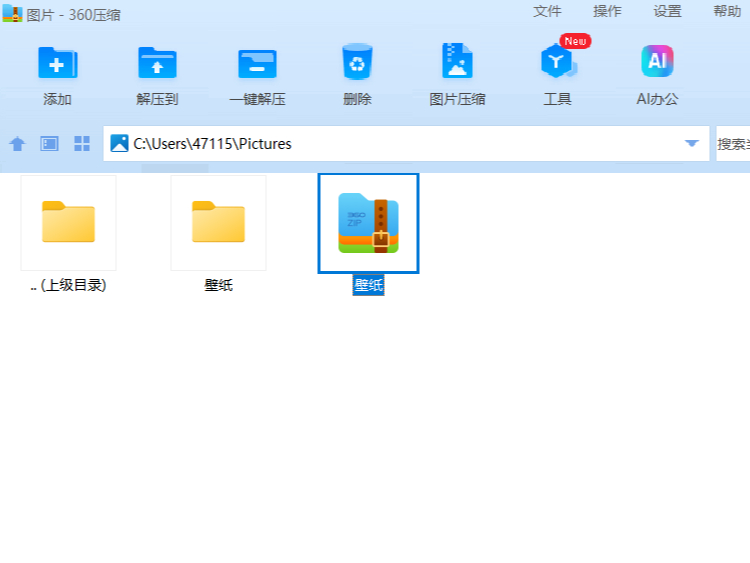








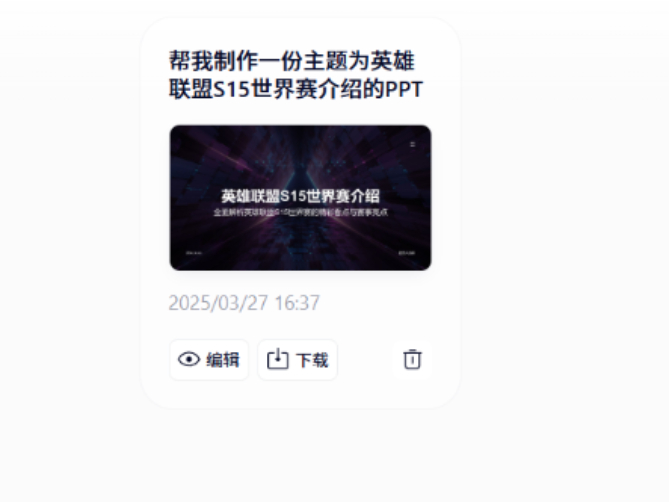

 微信电脑版
微信电脑版
 腾讯电脑管家
腾讯电脑管家
 火绒安全软件
火绒安全软件
 向日葵远程控制软件
向日葵远程控制软件
 魔兽大脚插件(bigfoot)
魔兽大脚插件(bigfoot)
 自然人电子税务局(扣缴端)
自然人电子税务局(扣缴端)
 桌面百度
桌面百度
 CF活动助手
CF活动助手