在日常生活中大家常常需要使用WPS处理一些工作或者学习上的事情,那么大家知道WPS隐藏单元格或取消隐藏单元格的方法吗?今天小编就来跟大家分享一下具体的方法,大家可以来看一看哦。
首先是Wps隐藏单元格,分为两种方式。
方法一:请看下图这张表格,第一步:我们如果只想隐藏其中 “2” 这个内容,我们需要全选表格,然后点击工具栏中的格式—条件格式。
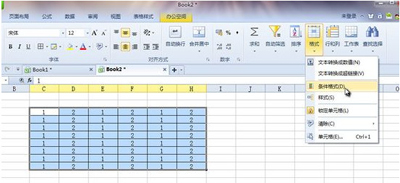
Wps隐藏单元格的方法
第二步:然后在条件格式设置中,我们设定如下:单元格数值 等于 2 ,然后点击“格式”
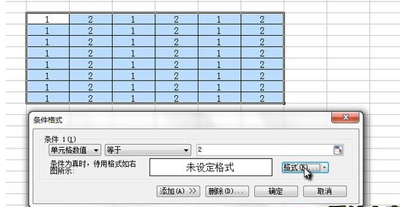
Wps隐藏单元格的方法
第三步:首先在“字体”分类下,将文字颜色设置为白色。
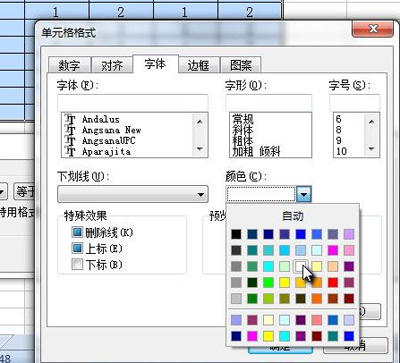
Wps隐藏单元格的方法
第四步:然后切换到“边框”分类下,点击“外边框”图标,然后将颜色设置为红色,之后确定。
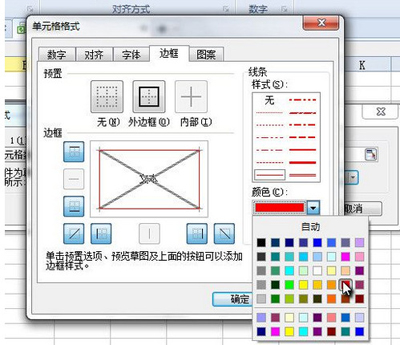
Wps隐藏单元格的方法
这下,表格中 2 的内容都被隐藏掉了,边框红色就是提醒我们这个内容被隐藏掉了。
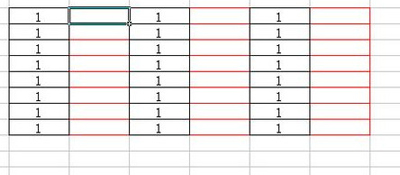
Wps隐藏单元格的方法
方法二:就是直接隐藏整个列或者行,我们直接选中需要隐藏的列或者行,右键菜单选择“隐藏”;
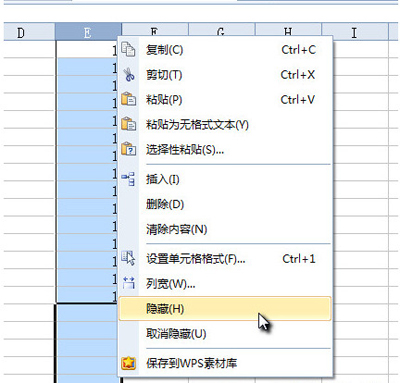
Wps隐藏单元格的方法
整个 E 列就不见了;
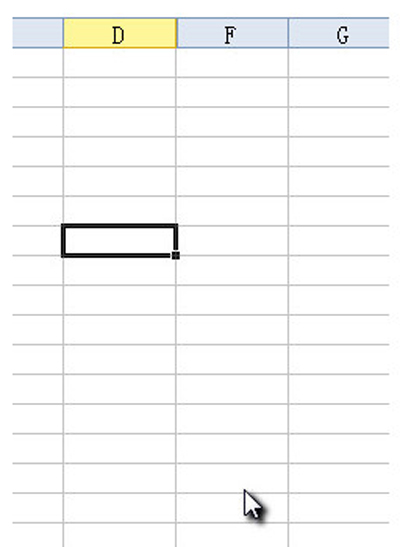
Wps隐藏单元格的方法
那我们想取消隐藏单元格怎么办呢?这里需要注意一下,比如我们隐藏的是E列,那么按照字母顺序,我们要选定隐藏列或者行的前后两个列或者行,
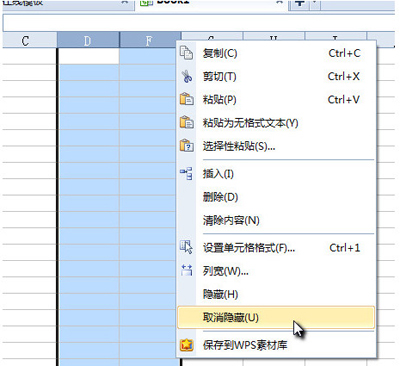
Wps隐藏单元格的方法
这里的话,我们就是需要选定 D 列 和 F 列,然后右键菜单,选择“取消隐藏”即可。
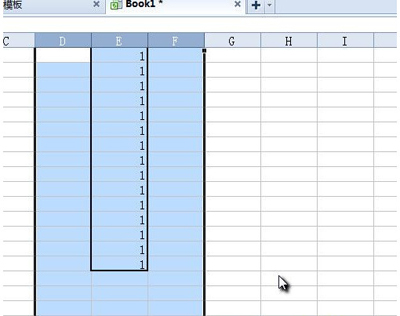
Wps隐藏单元格的方法
以上就是小编为大家带来的教程,希望对小伙伴们有所帮助!
 天极下载
天极下载






























































 腾讯电脑管家
腾讯电脑管家
 火绒安全软件
火绒安全软件
 微信电脑版
微信电脑版
 向日葵远程控制软件
向日葵远程控制软件
 微信最新版
微信最新版
 桌面百度
桌面百度
 CF活动助手
CF活动助手