如何在excel2016图表柱状图上做折线图?相信对于刚接触excel的小伙伴来说还有一定的难度,下面感兴趣的小伙伴就和小编一起来学习一下具体方法吧!
excel2016做图表柱状图上做折线图的方法:
柱状图上做折线图步骤1:如下图是图表原始数据,A列为省市名称,B列是下级地址,C列是作图数据。

柱状图上做折线图步骤2:首先,在A列两个一级地址之间插入一个空行,这样使图表中两个地区的图形分离开来,不至于连接在一起。

柱状图上做折线图步骤3:选中全部数据区域,选择【插入】-【图表】-【面积图】。
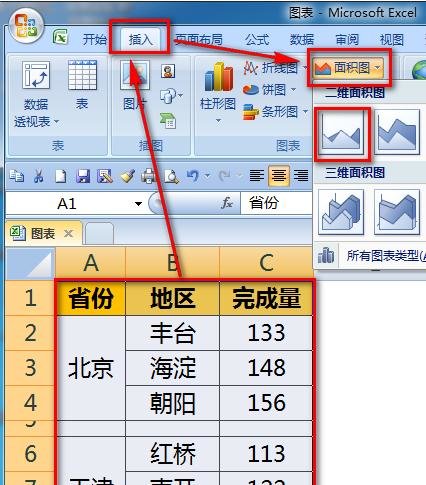
柱状图上做折线图步骤4:默认生成的图表样式如下,C列数据显示为蓝色成系列:
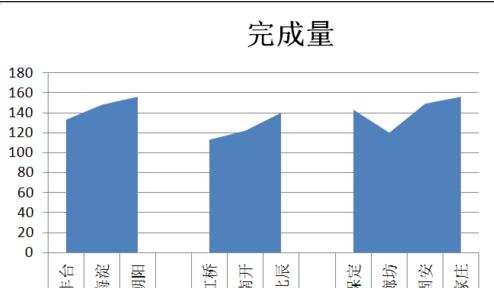
柱状图上做折线图步骤5:复制原始区域C列数据,在图表区域单击鼠标右键,选择【粘贴】。

柱状图上做折线图步骤6:这样,图表中会新添加一个红色的图形系列,和原来的蓝色区域重合。
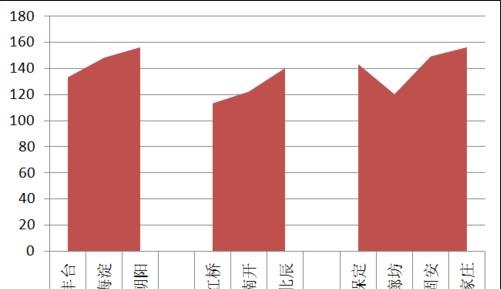
柱状图上做折线图步骤7:选中红色系列数据,通过鼠标右键的更改图表类型来改成折线图。

柱状图上做折线图步骤8:选择折线图中的【带数据标记的折线图】,然后确定。

柱状图上做折线图步骤9:这样,蓝色的面积图形成了类似柱状图的结果,同样的系列数据在蓝色图形上方形成了带数据标记的折线图。

柱状图上做折线图步骤10:稍微调整图表的格式,最终完成效果图如下:

以上就是如何在excel2016图表柱状图上做折线图的全部内容了,大家都学会了吗?
 天极下载
天极下载




































































 火绒安全软件
火绒安全软件
 腾讯电脑管家
腾讯电脑管家
 微信电脑版
微信电脑版
 钉钉电脑版
钉钉电脑版
 微信最新版
微信最新版
 向日葵远程控制软件
向日葵远程控制软件
 CF活动助手
CF活动助手
 万步网客户端
万步网客户端