在日常学习办公中,我们经常用到WPS这款软件,WPS中是可以设置下拉选项框的,好多新手朋友可能不知道具体的操作方法,不用担心,下面小编就给大家详细讲解一下具体的方法,快来看看吧!
WPS文字设置下拉选项框的方法:
1、建立一个新的文档,把问题的题干部分写好,这就是我们要调查的问题
2、把光标放在第一个问题的括号中点击“插入”==》“复选框型窗体域”,如图,这样就加入窗体了
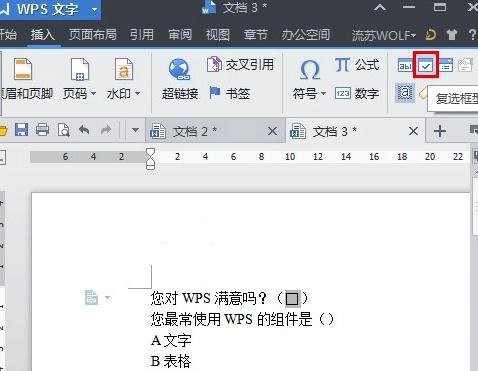
3、如果想要检查一下效果的话,点击“插入”==》“保护窗体”,就是那个小锁,然后在文中点击窗体框,我们就可以检查窗体是否完成了。
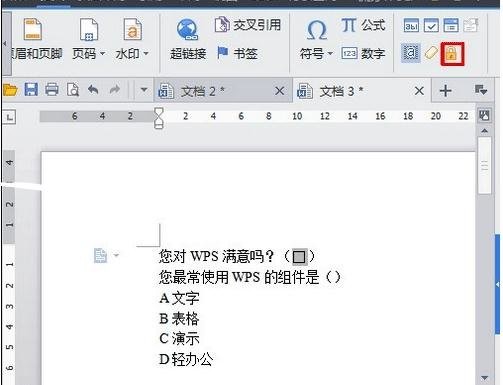
这样第一个问题的答案填写方式就已经完成了
我们接着考虑一下第二个选择题的窗体制作方法:
4、首先关闭“窗体保护”,即点击一下那个小锁,把光标放在括号中,点击“插入”==》“下拉型窗体域”,如图,下拉型窗体就建好了:
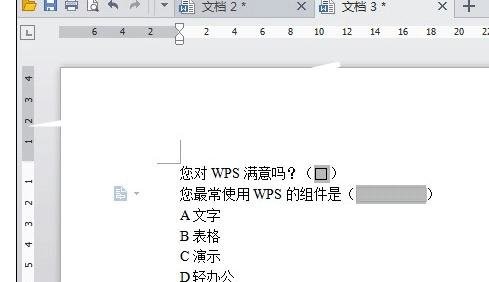
5、双击窗体域,会出现一个对话框,点击“添加”:
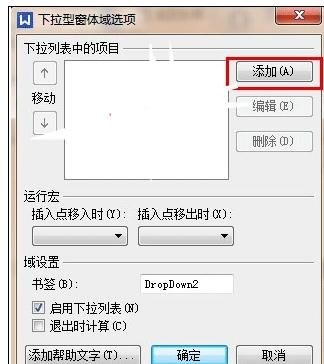
6、不断点击添加,依次将A、B、C、D选项键入,完成后点“确定”
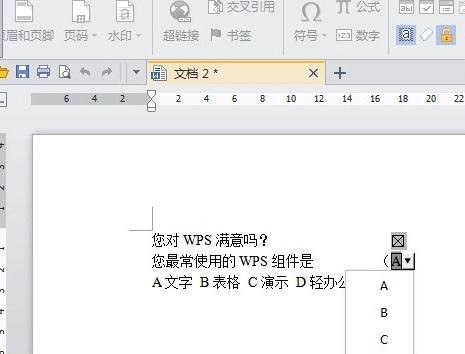
以上就是小编分享的WPS中怎么设置选项按钮的教程,希望对大家有所帮助。
 天极下载
天极下载




















































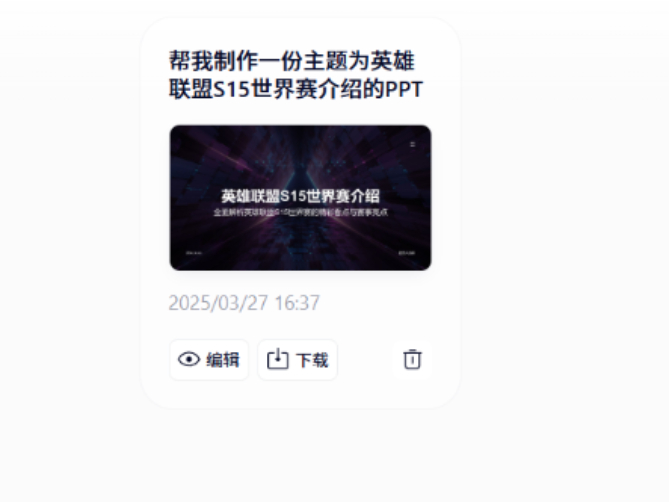
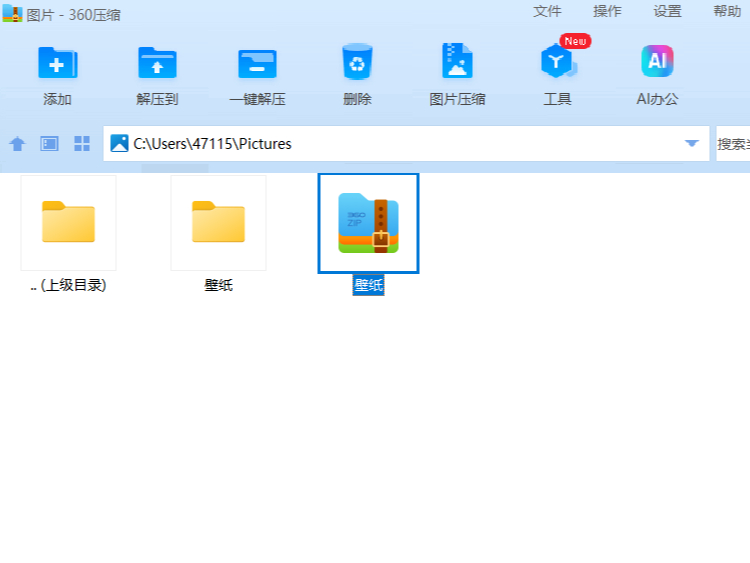






 微信电脑版
微信电脑版
 腾讯电脑管家
腾讯电脑管家
 火绒安全软件
火绒安全软件
 向日葵远程控制软件
向日葵远程控制软件
 魔兽大脚插件(bigfoot)
魔兽大脚插件(bigfoot)
 自然人电子税务局(扣缴端)
自然人电子税务局(扣缴端)
 桌面百度
桌面百度
 CF活动助手
CF活动助手
