在日常学习办公中,我们经常用到WPS这款软件,WPS表格可以制作很多实用的表格以供使用,比如签到表,那么用WPS表格怎么制作签到表呢?下面小编就给大家详细讲解一下具体的方法,快来看看吧!
用WPS表格制作签到表的步骤:
合并单元格:先用鼠标将表格的A1到B2的四个格子如图圈出,再点击左上角的“开始”——“合并居中”。
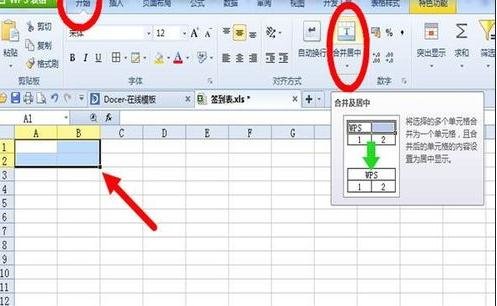
加上底纹:合并居中好后,再点击红色箭头指示的油桶,选择一种颜色将底纹加上颜色。
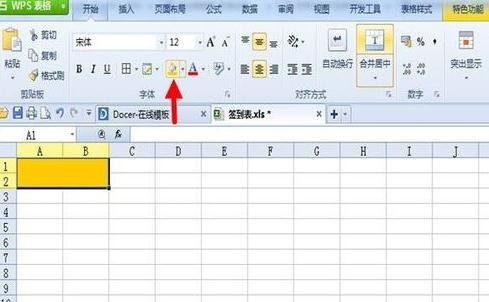
画斜线:选择刚才加上底纹的表格区域,点右键选择“设置单元格格式”——“边框”点斜线(如图)


填项目名称:如图点击“插入”——“文本框”——“横向文本框”,将文本框画在斜线的两边,如图。
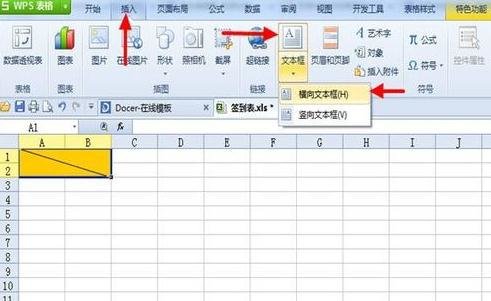
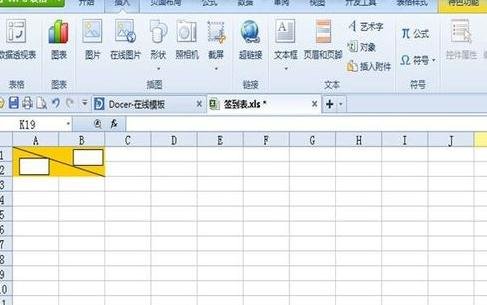
为了美观,将刚才加入的文本框做些调整。双击刚才插入的文本框边缘,弹出的方框按红色框改成一致。(两个文本框都做相同操作!)
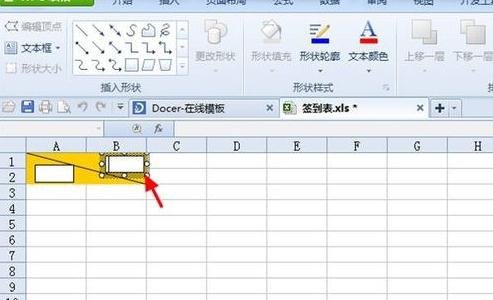

写入项目名称。姓名在右上方,日期在左下方。如此,表格的左上角项目就设置好了。接下来是各个项目的表格设置。

姓名的表格设置
先把C1到C2的两个格子选中,用“合并居中”(上面有介绍的动作,就不再教授了,如果不清楚,请回到上面参考)。
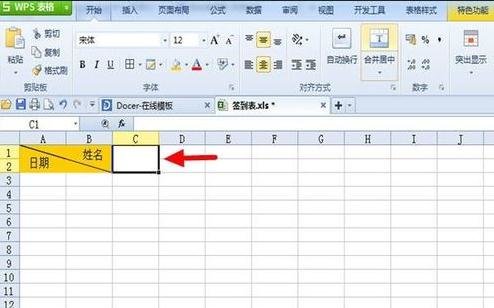
点击合并后的格子的右下角(红色圈圈住的地方),然后拉到右边K列处(视签到人数而定)
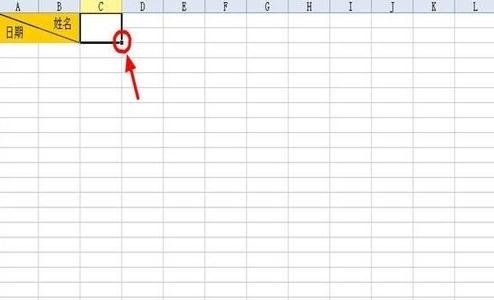
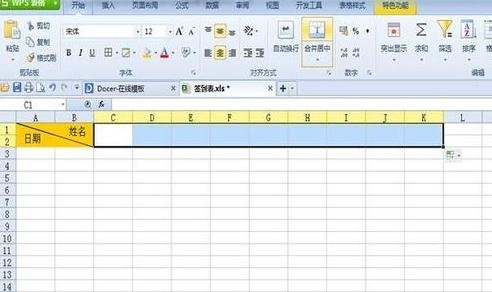
设置下底纹颜色!
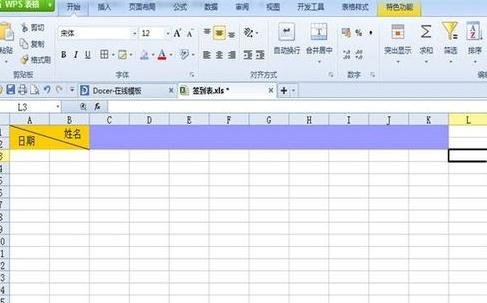
然后加上要签到人的姓名就可以了。

日期的表格设置
先将A3和B3“合并居中”,设置底纹。
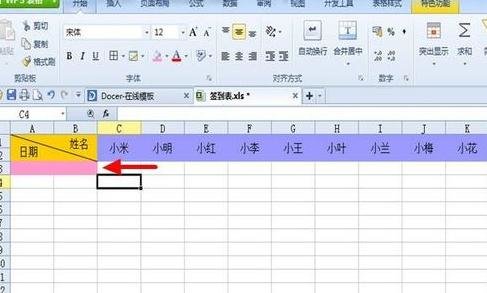
在合并后的格子内输入日期“2015/1/27”。
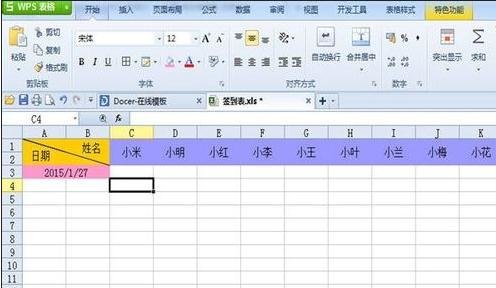
点合并后的格子的右下角,拉向下方(上文有此操作),如图。
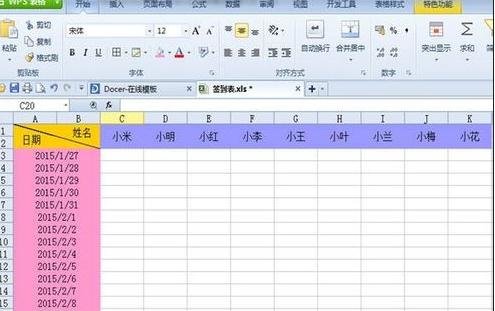
把刚才制作的表格选中,点右键——设置单元格格式——边框——把四边都点上,如图。点击确定后,表格就成型了。

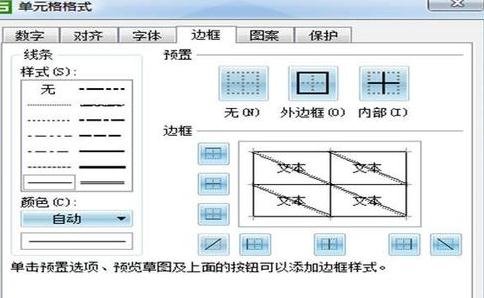
这就是签到表。对应的每一天都可以为一个人签到,如果要加日期,就再点住最后一个日期的格子的右下方往下拉就可以了,要加人名的格子也是类似。

最后再修饰下日期的格式,把日期选中——右键——设置单元格格式——数字——自定义——改成“yyyy/mm/dd”的格式就大功告成了!


以上就是小编分享的怎么用WPS制作签到表的教程,希望对大家有所帮助。
 天极下载
天极下载
































































 火绒安全软件
火绒安全软件
 腾讯电脑管家
腾讯电脑管家
 微信电脑版
微信电脑版
 万步网客户端
万步网客户端
 钉钉电脑版
钉钉电脑版
 向日葵远程控制软件
向日葵远程控制软件
 微信最新版
微信最新版
 自然人电子税务局(扣缴端)
自然人电子税务局(扣缴端)