在日常学习办公中,大家经常需要使用WPS编辑一些文本,在一些情况下我们就需要设置文本奇偶页页码不同,那么WPS中怎么设置奇偶页页码不同呢?下面小编就给大家详细讲解一下具体的方法,快来看看吧!
在WPS文字中设置奇偶页码不同的方法:
1、新建word文档。

步骤图1
2、双击页码页脚处。通过这个快捷方式,我们能迅速进入页码的编排。如下图所示。快捷进入页脚的编辑,在WPS的菜单栏,我们可以看到“页眉和页脚”选项。
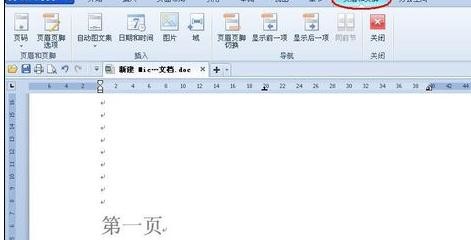
步骤图2
3、首先我们设置奇偶页不同。如果我们奇偶页页码要求编排不同,首先需要做的是将页码设置成奇偶页不同。点击页眉页脚选项,进入页面设置对话框,选择版式选项卡,在选项卡下的“奇偶页不同”前面的小方框内点一下,会出现一个小勾。选择“节”的起始位置为“奇数页”。奇偶页不同表现在我修改奇数页的时候,偶数页不做变化,如下图2所示。
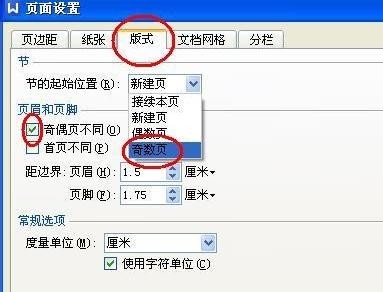
步骤图3
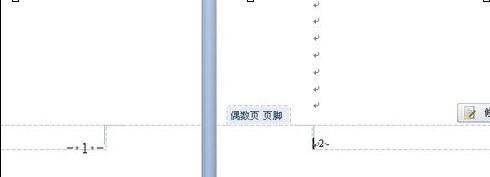
步骤图4
4、在第一页插入页码,编辑奇数页页码。双击页脚位置,出现对话框,“位置”选择“底端右侧”,或者选择“底端外侧”,另外页码的样式也可以选择,点击确定。然后双击页码,在页码的外方框出来后,讲鼠标放在上方,当箭头变成十字箭头时右击,选择“设置对象格式”,进入对话框,点击“版式”选项卡,“水平对齐方式”选择“右对齐”
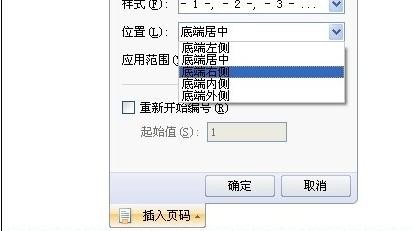
步骤图5
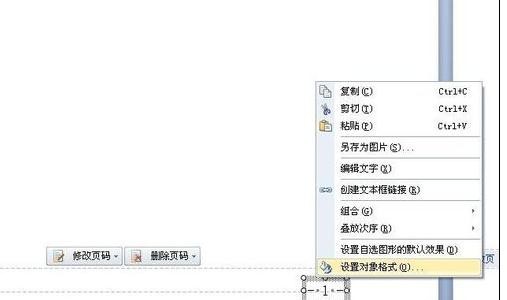
步骤图6
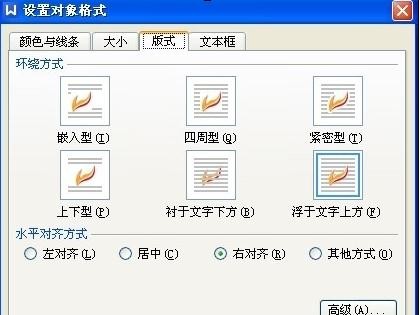
步骤图7
以上就是小编分享的如何设置WPS文字中奇偶页页码不同的教程,希望对大家有所帮助。
 天极下载
天极下载



































































 微信电脑版
微信电脑版
 火绒安全软件
火绒安全软件
 腾讯电脑管家
腾讯电脑管家
 向日葵远程控制软件
向日葵远程控制软件
 万步网客户端
万步网客户端
 钉钉电脑版
钉钉电脑版
 自然人电子税务局(扣缴端)
自然人电子税务局(扣缴端)
 微信最新版
微信最新版