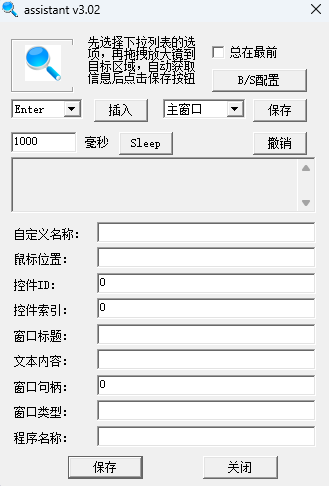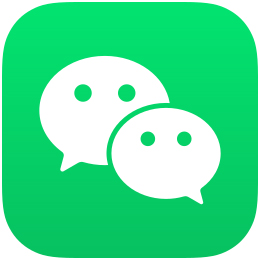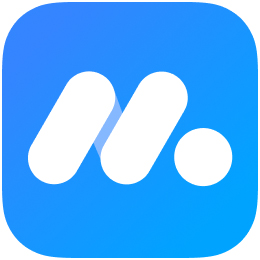- 热门下载
- 热门分类
- 热门合集

assistant
- 版本:v3.02
- 大小:1.4MB
- 更新:2024-03-18
- 下载:224次
- 语言:简体中文
- 授权:免费
-
评分:

- 系统:winall/win7/win10/win11
杀毒检测:无插件360通过金山通过
软件简介
assistant安装步骤
在本站下载最新安装包,解压缩之后,点击assistant.exe,即可使用软件
assistant官方电脑端使用方法
assistant官方电脑端常见问题

猜你喜欢
-

OnScreenKeyboardPortable
319KB/2024-03-29
查看下载 -

鼠标自动点击器
799KB/2024-11-07
查看下载 -

按键精灵官网版
23MB/2025-06-05
查看下载 -
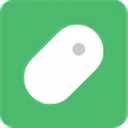
鼠大侠鼠标连点器
17.5MB/2025-06-10
查看下载 -
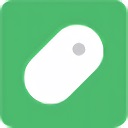
鼠大侠鼠标连点器客户端
17.5MB/2025-06-10
查看下载
 天极下载
天极下载