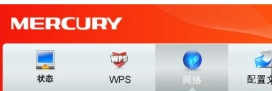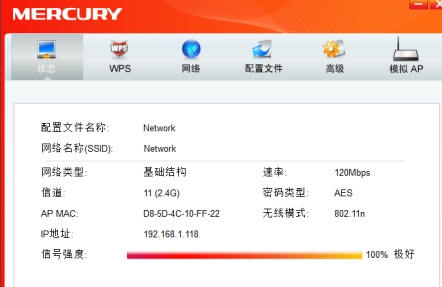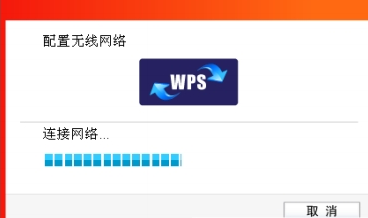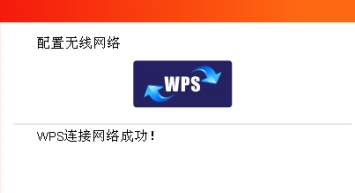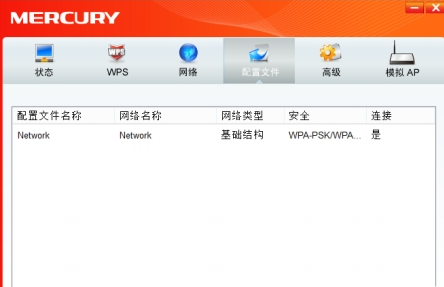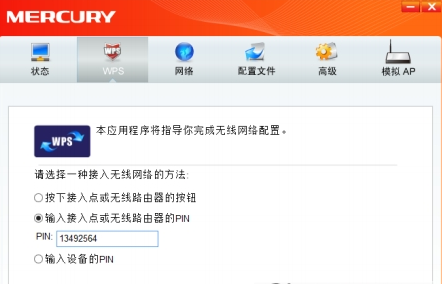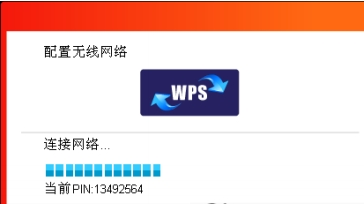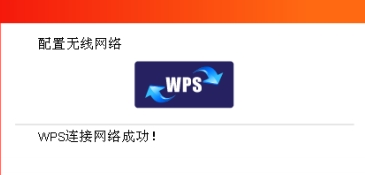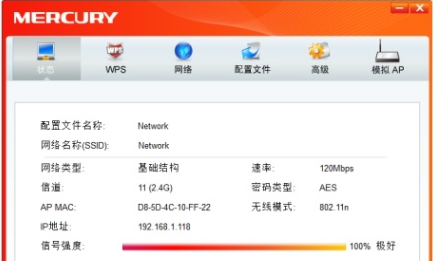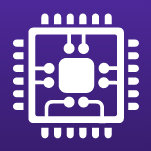- 热门下载
- 热门分类
- 热门合集

水星MW150US驱动
- 版本:v1.0
- 大小:37.89 MB
- 更新:2020-04-03
- 下载:410次
- 语言:简体中文
- 授权:免费
-
评分:

- 系统:WinXP/2000/vista/Win7/Win8/Win10
杀毒检测:无插件360通过金山通过
软件简介
 水星MW150US驱动官方版是一款功能非常强大的MW150US无线网卡设备驱动程序,水星MW150US驱动官方版界面精美,支持模拟AP功能,能够帮助大家轻松构建无线局域网,不仅如此,水星MW150US驱动最新版还兼容部分互联网电视、IPTV机顶盒。
水星MW150US驱动官方版是一款功能非常强大的MW150US无线网卡设备驱动程序,水星MW150US驱动官方版界面精美,支持模拟AP功能,能够帮助大家轻松构建无线局域网,不仅如此,水星MW150US驱动最新版还兼容部分互联网电视、IPTV机顶盒。
水星MW150US驱动其他参数
传输速率:150Mbps 频率范围:单频(2.4-2.4835GH支持系统:Windows 7/Vista/XP天线类型:内置天线 适用类型:笔记本/台式机 调制方式:CCK,DQPSK,DBPSK安全性能:支持WEP、WPA/WPA2工作信道:13 产品尺寸:18.9×14.8×6.85mm
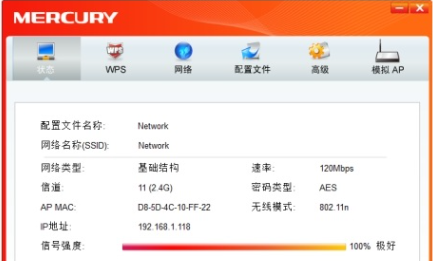
水星MW150US驱动软件特色
水星MW150US驱动官方电脑端使用方法

 天极下载
天极下载