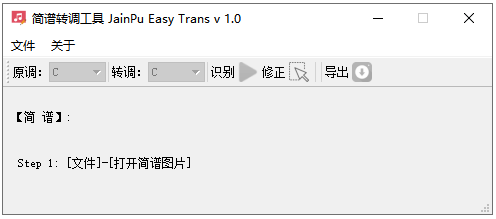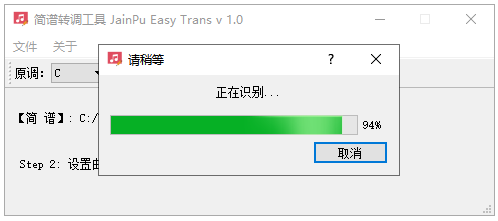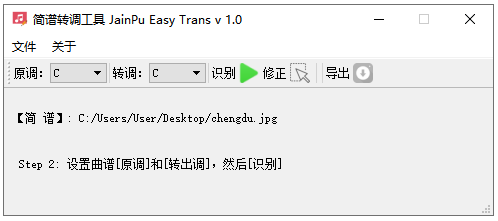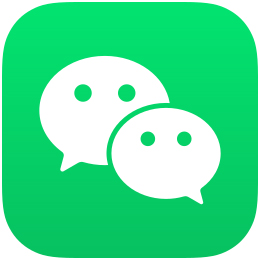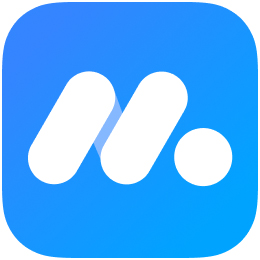- 热门下载
- 热门分类
- 热门合集
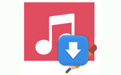
Jianpu Easy Trans
- 版本:v1.0
- 大小:38.5MB
- 更新:2023-06-15
- 下载:637次
- 语言:简体中文
- 授权:免费
-
评分:

- 系统:winall/win7/win10/win11
杀毒检测:无插件360通过金山通过
软件简介
 Jianpu Easy Trans正式版是一款简单便捷、专业实用的简谱转调软件,使用这款Jianpu Easy Trans正式版软件,支持将需要的音调进行转换,就算是从网络上下载出来的简谱,也支持进行转调的支持;软件的操作简单,而且只要将需要的转调进行选择,就可以自动的进行识别修正的操作,这样就避免了手动带来的烦恼,体积方面小巧,使用也简单!
Jianpu Easy Trans正式版是一款简单便捷、专业实用的简谱转调软件,使用这款Jianpu Easy Trans正式版软件,支持将需要的音调进行转换,就算是从网络上下载出来的简谱,也支持进行转调的支持;软件的操作简单,而且只要将需要的转调进行选择,就可以自动的进行识别修正的操作,这样就避免了手动带来的烦恼,体积方面小巧,使用也简单!
软件功能
Jianpu Easy Trans正式版支持对错误的识别进行修改,并且可以对图像里面的音符进行识别
识别的准确性方面比较的高,而且也直接的完成转调后简谱的准确性支持
目前该软件的图像识别还是比较的不错,并且可以达到惊人的100%
而且识别的过成都也不会受到图片清晰度的影响
对导出的功能支持,而且速度也快捷,并且不会受到原文件的影响
Jianpu Easy Trans软件特色
Jianpu Easy Trans官方电脑端使用方法

猜你喜欢
-
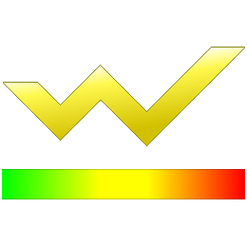
GoldWave
12.6MB/2025-05-16
查看下载 -

MP3剪切器
3.5MB/2025-01-22
查看下载 -

歌词编辑器
2.96MB/2023-07-31
查看下载 -
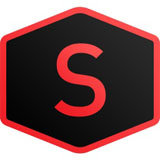
Sound Forge
456MB/2024-12-27
查看下载 -

FormatFactory
99.2MB/2025-06-10
查看下载
 天极下载
天极下载