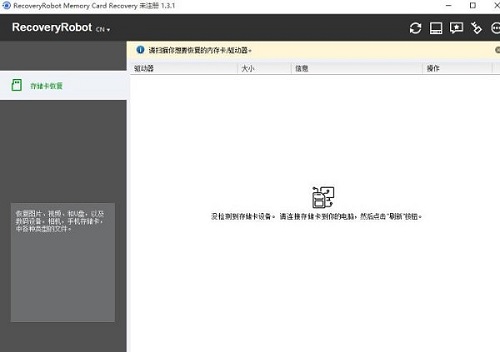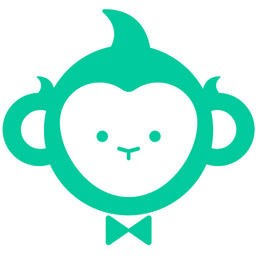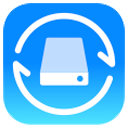- 热门下载
- 热门分类
- 热门合集
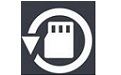
RecoveryRobot Memory Card Recovery
1.3.1官方正式版- 软件大小:3.62 MB
- 更新时间:2019-12-09
-
用户评分:

- 软件版本:1.3.1
- 软件语言:简体中文
- 系统类型:支持32/64位
- 软件授权:免费
- 下载次数:5次
- 杀毒检测:无插件360通过金山通过
- 运行系统:WinXP/2000/vista/Win7/Win8/Win10
本地纯净下载
纯净官方版软件简介
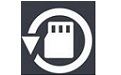 RecoveryRobot Memory Card
Recovery官方版是专业性很强并且功能也比较丰富的SD卡存储卡数据恢复工具,RecoveryRobot Memory Card
Recovery最新版还能够帮助用户有效恢复各种存储卡类型(包括SD卡)丢失,删除,损坏或格式化的数据,照片,视频和文件,MicroSD,SDHC,CF(紧凑型闪存)卡,xD图片卡,记忆棒等。
RecoveryRobot Memory Card
Recovery官方版是专业性很强并且功能也比较丰富的SD卡存储卡数据恢复工具,RecoveryRobot Memory Card
Recovery最新版还能够帮助用户有效恢复各种存储卡类型(包括SD卡)丢失,删除,损坏或格式化的数据,照片,视频和文件,MicroSD,SDHC,CF(紧凑型闪存)卡,xD图片卡,记忆棒等。
软件功能
RecoveryRobot Memory Card Recovery最新版重要功能包括恢复在各种设备中格式化,删除,丢失或损坏的照片,电影和视频。除此之外,恢复软件还应该能够从丢失和损坏的存储卡中恢复信息。
?SmartScan配置:该软件应该能够提供SmartScan技术,该技术可以帮助您立即从不易访问的设备恢复数据。
?无风险接口:对于各种类型的设备和格式,软件应具有极高的兼容性,无风险且安全。软件应执行只读操作,而不是修改或更改数据。
?支持的格式:它应该有助于支持来自各种来源和设备的数据,如数字卡,紧凑型闪存卡,多媒体卡,智能卡,移动电话,存储卡,闪存卡,记忆棒,USB闪存驱动器,MicroDrive和图片卡。
?支持的情况:恢复软件应该有助于各种情况,例如意外和国际照片删除。由于格式化和存储卡损坏或错误而删除。它还应支持由于卡被拉动而导致数据损坏的情况。它应该有助于恢复因关键区域损坏(例如ROOT,BOOT区域损坏和FAT)而丢失的数据。最后,它应该支持各种设备,如计算机,相机和其他设备。

RecoveryRobot Memory Card Recovery软件特色
RecoveryRobot Memory Card Recovery官方电脑端使用方法
RecoveryRobot Memory Card Recovery官方电脑端常见问题
小编寄语
解压密码://mydown.yesky.com

 天极下载
天极下载