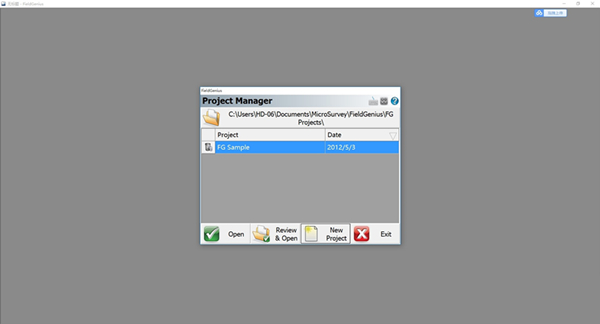- 热门下载
- 热门分类
- 热门合集

MicroSurvey FieldGenius
9.0官方正式版- 软件大小:138.15 MB
- 更新时间:2019-11-01
-
用户评分:

- 软件版本:9.0
- 软件语言:简体中文
- 系统类型:支持32/64位
- 软件授权:免费
- 下载次数:2次
- 杀毒检测:无插件360通过金山通过
- 运行系统:WinXP/2000/vista/Win7/Win8/Win10
本地纯净下载
纯净官方版软件简介
 MicroSurvey FieldGenius正式版是款适用于专业人士打造的数据测绘工具。MicroSurvey
FieldGenius正式版支持对拍摄完成的照片进行坐标的表决,而且也能完成对放置线条的设置。这款软件使用需要对ActiveSync支持,快速的完成对上传下载的保障,能够保障数据的同步传输。
MicroSurvey FieldGenius正式版是款适用于专业人士打造的数据测绘工具。MicroSurvey
FieldGenius正式版支持对拍摄完成的照片进行坐标的表决,而且也能完成对放置线条的设置。这款软件使用需要对ActiveSync支持,快速的完成对上传下载的保障,能够保障数据的同步传输。
功能介绍
工具栏
这将打开或关闭观察工具栏。MicroSurvey FieldGenius官方版中的许多不同功能将在此工具栏中显示信息,例如,当您在屏幕上选择一个点时,点的坐标将显示在此工具栏中。
Zoom Extents
这是一个缩放范围,可以缩放到项目的范围。
动态缩放
这是一个动态缩放。启用后,从屏幕的顶部到底部拖动以缩小,或从屏幕的底部到顶部进行放大。或者,启用后,您还可以使用键盘上的箭头键在地图中放大和缩小。
缩放窗口
这是一个缩放窗口。启用后,在地图屏幕上拖动以定义缩放窗口。
动态平移
这是一个动态的平底锅。启用后,您可以在地图屏幕上拖动以平移项目。或者,启用后,您可以使用键盘上的切换键或箭头键进行平移。
缩放上一个
您可以使用它来缩放最多10个以前的视图。这包括缩放和平移更改。
世界按钮
放样命令使用它来在放样期间隐藏地图中不相关的点和线。
3D视图
这将打开3D视图工具栏。
3D视图 - 全屏
使用MicroSurvey FieldGenius官方版的全屏模式时,这将允许您以3D透视图旋转项目。要返回平面视图,请按“缩放范围”按钮。
网格显示
使用FieldGenius的全屏模式时,您可以在地图屏幕上切换网格的显示,并配置网格设置。
图层管理器
这将打开图层管理器,以管理数据库,DXF图层,LandXML元素和光栅图像中图层的可见性。
Surface Manager
这将打开Surface Manager以导入和显示DTM曲面模型(TIN,TGRID或Contours)以及计算体积计算。
选项
这将打开“选项”屏幕,并自动展开“地图配置”部分,以便快速打开或关闭点的ID,描述和高程标签。
主菜单按钮
此按钮可将您带入主菜单。
迷你工具栏按钮
此按钮可打开迷你工具栏。
画线按钮
这用于打开和关闭绘制线功能。当您测量它们时,打开的点将与一条线连接。
绘制曲线按钮
这用于打开和关闭绘制曲线按钮。当您拍摄时,此功能将通过您的点绘制最佳拟合曲线。
绘制三点圆弧按钮
可以使用与Line或Curvy Line相同的方法启动3点弧。
但是,要在正在进行的线内切换到三点弧,请在拍摄定义弧的三个点中的第二个点之前选择绘制三点弧按钮(POC:曲线上的点)。 (注意,这不是半径点)。在测量到第二点之后,将出现虚线以说明正在进行三点弧。拍摄第3个点,将出现弧形。在第三次射击和弧完成后,当前绘制选项将从绘制3-Pt弧变为绘制线。
支持复合3点弧。在测量下一个POC之前,只需重新选择3点弧按钮即可。
用户定义的按钮
可以自定义此按钮以启动任何命令。默认情况下,它会打开“坐标数据库”,但可以在“键盘快捷键”设置中更改此值。
下一个ID字段
此字段显示将分配给下一个镜头的点编号。您可以在录制镜头之前随时更改它。在新项目中,此字段始终从1开始。如果您打开现有项目,则我们扫描原始文件以查找最后一个侧边或存储点,如果找到一个,我们将相应地设置点编号。例如,如果原始文件中的最后一个sidehot指向58,那么下次设置项目时,我们将下一个id设置为59。
活动行列表按钮
与项目中的第一行非常相似,只需从列表中选择所需的描述,然后在拍摄新线的第一个点之前选择所需的绘制选项。当您按下按钮时,将出现一个列出所有活动线路的屏幕。选择其中一个并按OK按钮将使其成为当前行。
需要注意的关键是在激活线列表中显示<起始线>。一旦测量了新线的第一个点,“活动线”列表将设置并将新线显示为当前线。
要更改当前行,只需从“活动行”列表中选择所需的行,然后继续拍摄以添加到所选行。为每一行存储所有设置,因此无需重新选择描述或绘图选项。
说明选择按钮
使用此按钮设置拍摄点时将使用的当前描述。按下描述按钮后,您将看到一个屏幕,其中列出了从AutoMap库中读取的所有描述。选择要使用的说明,然后按OK按钮。您可以输入说明中的字母,这些字母将自动滚动到与您的条目匹配的说明。
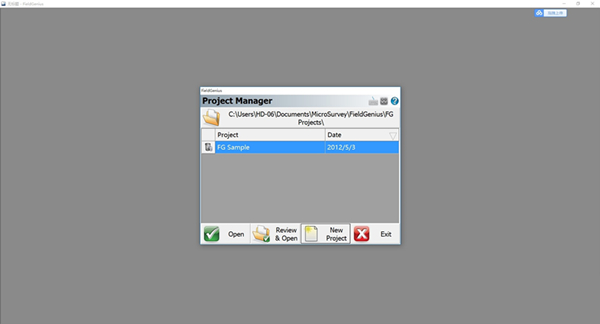
MicroSurvey FieldGenius软件特色

 天极下载
天极下载