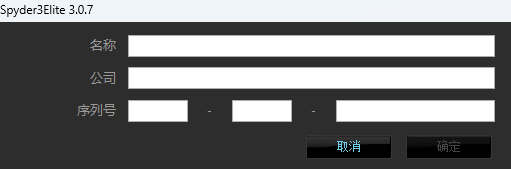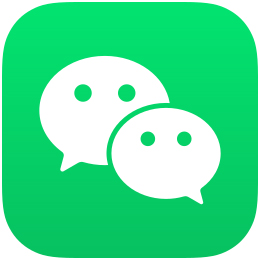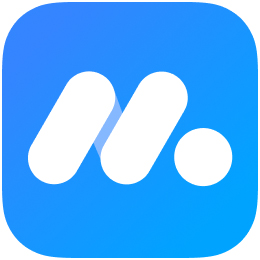- 热门下载
- 热门分类
- 热门合集

Spyder3Elite
3.0.7官方正式版- 软件大小:41.2MB
- 更新时间:2024-03-13
-
用户评分:

- 软件版本:3.0.7
- 软件语言:简体中文
- 系统类型:支持32/64位
- 软件授权:免费
- 下载次数:219次
- 杀毒检测:无插件360通过金山通过
- 运行系统:winall/win7/win10/win11
本地纯净下载
纯净官方版软件简介
 Spyder3Elite是款很容易上手而且适用范围也很广泛的显示器颜色校正工具,Spyder3Elite最新版还能够可以进行CRT、LCD、笔记本屏幕及电脑投影仪的颜色矫正,采用精确灰阶演算法,支持多屏幕矫正。Spyder3Elite软件支持即时的校色预览,随时都能查看校色前后的影像结果,还支持对LCD/CRT/投影/笔记本电脑进行显示器颜色校正。
Spyder3Elite是款很容易上手而且适用范围也很广泛的显示器颜色校正工具,Spyder3Elite最新版还能够可以进行CRT、LCD、笔记本屏幕及电脑投影仪的颜色矫正,采用精确灰阶演算法,支持多屏幕矫正。Spyder3Elite软件支持即时的校色预览,随时都能查看校色前后的影像结果,还支持对LCD/CRT/投影/笔记本电脑进行显示器颜色校正。
软件功能
支持对LCD/CRT/投影/笔记本电脑进行显示器颜色校正;
提供最新的7片测光引擎,测光盘能够获取更多数据;
支持更精准的亮度对比以及Gamma效果控制;
支持多台屏幕的校色,
支持自动侦测室内环境光;
支持同时进行笔记本电脑和投影仪器的校色;
支持无限制的目标选择可以让摄影师轻松掌握数位工作流程;
支持即时的校色预览,随时都能查看校色前后的影像结果;
Spyder3Elite软件特色
Spyder3Elite官方电脑端使用方法

猜你喜欢
-

Windows优化大师
5.7MB/2024-10-21
查看下载 -

OneKey Optimizer
33.0 MB/2024-03-28
查看下载 -
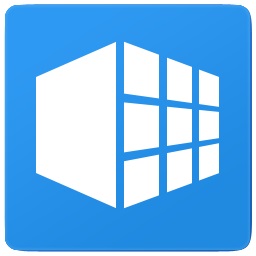
魔方电脑大师
26.44MB/2025-01-06
查看下载 -

变速精灵
1.39MB/2025-02-25
查看下载 -

硬件加速齿轮
4.01MB/2023-09-11
查看下载
 天极下载
天极下载