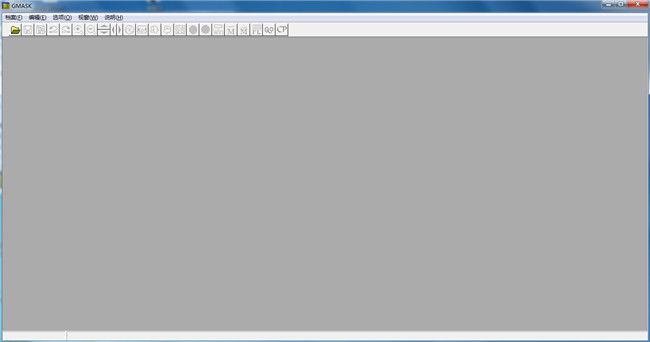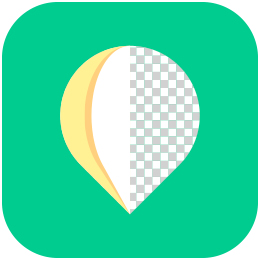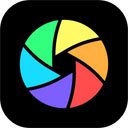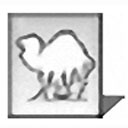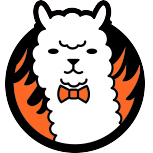- 热门下载
- 热门分类
- 热门合集

Gmask
- 版本:v1.70
- 大小:0.22 MB
- 更新:2024-02-05
- 下载:1309次
- 语言:简体中文
- 授权:免费
-
评分:

- 系统:winall/win7/win10/win11
杀毒检测:无插件360通过金山通过
软件简介
 GMask正式版是一款简单实用,页面清爽简洁且功能强劲的图片处理工具。 Gmask正式版能够实现毛玻璃效果、颜色反转及多种马赛克效果的添加或去除,在图片上添加马赛克效果,而且如果你是图片的“加工”者,也可以随时“逆向操作”,获得原始的图像。它可以对付WIN、MEKO-、MEKO+、FL、Q0以及CP的“马赛克”处理方式,支持BMP、DIB、JPG和PNG等图像格式。
GMask正式版是一款简单实用,页面清爽简洁且功能强劲的图片处理工具。 Gmask正式版能够实现毛玻璃效果、颜色反转及多种马赛克效果的添加或去除,在图片上添加马赛克效果,而且如果你是图片的“加工”者,也可以随时“逆向操作”,获得原始的图像。它可以对付WIN、MEKO-、MEKO+、FL、Q0以及CP的“马赛克”处理方式,支持BMP、DIB、JPG和PNG等图像格式。
功能介绍
支持以下的马赛克处理
纵.横的玻璃样处理
正负片反转
XOR 0x80 处理
RGB更换
上下.左右的图像反转
MEKO马赛克互换处理
WIN马赛克互换处理
FL马赛克互换处理
Q0马赛克互换处理
CP马赛克互换处理
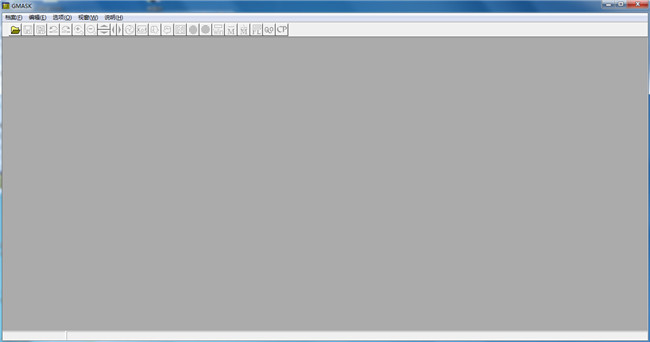
Gmask软件特色
Gmask官方电脑端使用方法
相关专题

猜你喜欢
-

可牛影像
12.49MB/2025-02-17
查看下载 -

图片工厂picosmos Tools
77.05MB/2024-10-25
查看下载 -

ACDSee家庭版64位
5.04MB/2025-03-20
查看下载 -

QQ影像
16.1MB/2024-02-06
查看下载 -
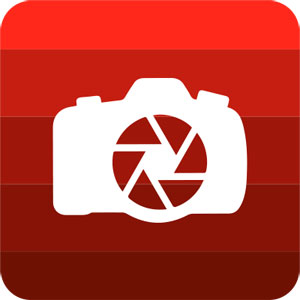
ACDsee专业版64位
5.57MB/2025-03-20
查看下载
 天极下载
天极下载