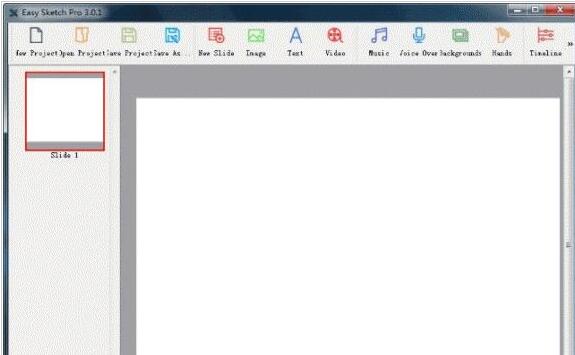- 热门下载
- 热门分类
- 热门合集

easy sketch
- 版本:v3.0.1
- 大小:525.68 MB
- 更新:2019-08-08
- 下载:324次
- 语言:简体中文
- 授权:免费
-
评分:

- 系统:WinXP/2000/vista/Win7/Win8/Win10
软件简介
 easy sketch官方版是一款界面简洁且易于上手的手绘动画制作软件,easy
sketch官方版可以帮你制作出手在白纸板上绘画的动画效果。我们平时在网上看到的那些手绘动画的视频一般不是真的手绘快放,而是制作出来的这种效果。大家如果想要让自己的视频有这种效果可以下载这款easy
sketch制作。
easy sketch官方版是一款界面简洁且易于上手的手绘动画制作软件,easy
sketch官方版可以帮你制作出手在白纸板上绘画的动画效果。我们平时在网上看到的那些手绘动画的视频一般不是真的手绘快放,而是制作出来的这种效果。大家如果想要让自己的视频有这种效果可以下载这款easy
sketch制作。
功能特点
1、支持中文的输入,不需要靠辅助软件,直接在文字录入框里输入中文字即可;
2、支持图片自动完成手绘效果;
3、支持导入视频素材,就是可以将原始视频导入到你的编辑场景当中,而且可将视频的开始图片形成手绘动画,完了之后进入视频播放,且与其他图片和文字素材的运用不冲突,还可以在视频素材上添加文字和图片元素;
4、输出视频速度快,容量小,支持mp4格式输出;
5、屏幕模式有多种:1920*1080,1280*720,800*600,720*480,640*480等;
6、软件分别有支持32位和64位电脑系统的版本;
7、手绘视频作品可广泛应用于商业广告、网络营销、兴趣娱乐等。可以用来介绍你的网站,给客户眼前一亮的感觉;
8、可以用来介绍你的产品,瞬间激发客户购买欲望;可以用来做企业宣传影片;
9、可以用来做网店宣传,让进店的客户立刻下单;
10、可以用来做自媒体节目,手画效果绝对超级震撼;
11、可以用来创作个人专辑,让个人形象更具吸引力。

easy sketch官方电脑端使用方法

猜你喜欢
-

奥创幻视制片系统
1.11 MB/2023-10-10
查看下载 -

视频编辑王
1.8MB/2025-04-01
查看下载 -

dv视频时间码嵌入大师
28.1MB/2024-02-21
查看下载 -

视频剪切合并器
11.3MB/2025-06-06
查看下载 -

TS Merger Tools
0.51 MB/2024-03-29
查看下载
 天极下载
天极下载