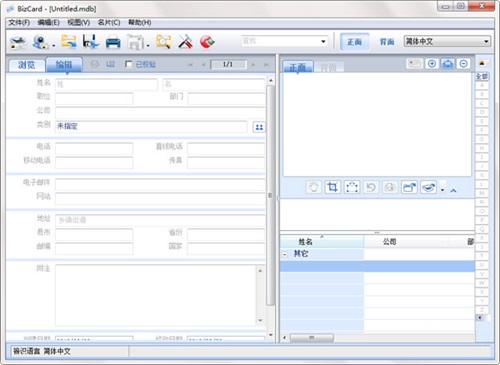- 热门下载
- 热门分类
- 热门合集

丹青名片辨识系统
6.31.00官方正式版- 软件大小:213.0 MB
- 更新时间:2019-04-09
-
用户评分:

- 软件版本:6.31.00
- 软件语言:简体中文
- 系统类型:支持32/64位
- 软件授权:免费
- 下载次数:32次
- 杀毒检测:无插件360通过金山通过
- 运行系统:WinXp/Win2003/WinVista/Win7/Win8/Win10
本地纯净下载
纯净官方版软件简介

丹青名片辨识系统官方版是一款使用相当简单的名片管理软件,丹青名片辨识系统官方版提供全方位的人脉信息管理解决方案,不需人工逐笔键入客户联系信息,使用丹青名片辨识系统,您可以扫描名片、编辑名片、同步名片联络人信息至最常使用的个人资料库管理系统软件,让您轻轻松松管理您的人脉信息!
功能介绍:
1、轻松同步联络人信息至云端储存帐户或PDA、PIM设备
丹青名片辨识系统软件可将名片影像转换为可供查寻和编辑的数据库,藉由同步化,您可将联络人信息与Google Contacts、Salesforce.com、ACT!、Lotus Notes或Microsoft Outlook的信息同步化,也可以将联络人信息导出并存盘为vCard、CSV格式或汇入MobileMe、Gmail及Hotmail联系人信息中。亦可以在您的笔记本电脑、PDA和PIM之间轻松地交互传送联络人数据。
2、直觉、简易操作接口 快速查找联络人信息
「丹青名片辨识系统软件版6.0」采用简单直觉的操作接口,让您可按照公司、名片类别、姓氏、名字或其他字段信息快速的搜寻名片。不仅支持多国语言文字显示,让您在同一画面中管理各种语言的名片,更提供12种语言的程序接口,包括英语、德语、法语、意大利语、西班牙语、葡萄牙语、荷兰语、俄语、波兰语、简体中文、繁体中文和日语,让您操作使用。浏览模式让您快速查看到每一张名片的正面、背面、或注解文字;智能搜寻功能让您迅速找到联络人数据。
3、创新、人性化技术 便捷管理人脉信息
丹青名片辨识系统软件版6.0提供多项创新、人性化技术,SFIT(智慧字段辨识技术)全面提升名片内容与各式字段的辨识水平,另外,不需特别设定名片语系选项,即可自动侦测名片文字为东方或西方各语系;可选择辩识名片的正面或背面数据,亦可指定名片辨识的语言类别;自动裁切功能,让使用平台式扫描仪扫描多张名片时,可以一次自动辨识出多张名片。
4、必备的简单人脉管理工具
丹青名片辨识系统软件支持所有标准TWAIN协议的扫描仪,使用平台式扫描仪,您可进行一次多张名片之自动扫描及辩识,或与ADF (自动走纸机)搭配使用,一次多张扫描名片的正面或正、反两面。
不需要开启「丹青名片辨识系统软件版6.0」或Outlook软件,只要使用系统工具栏的BizCard工具,就可以轻松、快捷地扫描名片;在Microsoft Outlook的工具栏中BizCard工具按钮,它可以将所有扫描的名片影像直接传送至指定的联络人文件夹,也可以传送至丹青名片辨识系统软件。

丹青名片辨识系统官方电脑端使用方法

 天极下载
天极下载