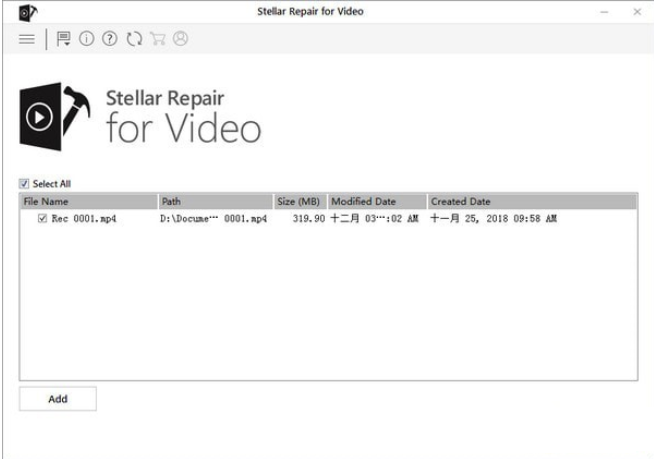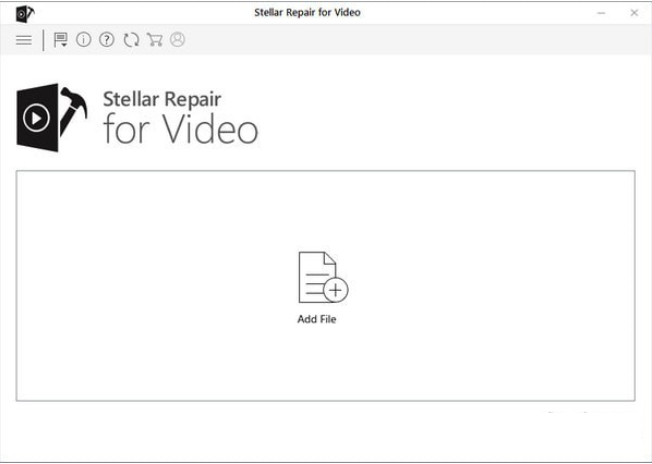- 热门下载
- 热门分类
- 热门合集
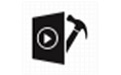
Stellar Repair for Video
- 版本:v5.0.0.2
- 大小:29.18MB
- 更新:2023-07-24
- 下载:448次
- 语言:简体中文
- 授权:免费
-
评分:

- 系统:winall/win7/win10/win11
软件简介
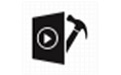 Stellar Repair for Video电脑版是专门用于对视频编辑的专业工具。Stellar Repair for Video电脑版可以同时多个视频一起编辑,还能保持原本的视频,是款很好上手的软件。
Stellar Repair for Video电脑版是专门用于对视频编辑的专业工具。Stellar Repair for Video电脑版可以同时多个视频一起编辑,还能保持原本的视频,是款很好上手的软件。
功能介绍:
1、视频的恒星修复
修复无法正常播放的视频中的所有类型的视觉和音频损坏。轻松修复已变得波涛汹涌,不稳定,有颗粒感,扭曲,像素化或显示错误的视频。
2、面向Windows用户的数字视频修复解决方案
支持所有广泛使用的视频文件格式,受欢迎的相机品牌和存储介质,使Stellar Repair for Video成为一个完整的视频修复工具。 Stellar视频修复工具修复了各种损坏和错误,包括“无法播放错误加载媒体文件”,视频无法播放,音频视频同步问题,粒状视频,冻结视频,视频模糊等。该软件有效地解决了所有类型的视频帧,声音部分,标题,视频移动和视频滑块中发现的损坏和错误。
3、同时修复多个视频
Stellar Repair for Video软件可以同时修复不限数量的相同或不同格式的视频文件。因此,它可以快速方便地修复多个损坏,损坏或损坏的视频文件。
4、保存前预览修复的视频
您可以预先修复已修复的视频,然后再将其保存到指定位置。这有助于确保所有已修复的视频在保存之前没有损坏。
5、简单易用的界面
Stellar Repair for Video带来了直观,用户友好的界面,适合熟练使用软件的用户。凭借其交互式功能,您无需任何技术专业知识即可修复损坏的视频文件。只需点击几下,它就可以通过易于导航的GUI提供快速视频修复。

Stellar Repair for Video软件特色
Stellar Repair for Video官方电脑端使用方法

猜你喜欢
-

奥创幻视制片系统
1.11 MB/2023-10-10
查看下载 -

视频编辑王
1.8MB/2025-04-01
查看下载 -

dv视频时间码嵌入大师
28.1MB/2024-02-21
查看下载 -

视频剪切合并器
11.3MB/2025-06-06
查看下载 -

TS Merger Tools
0.51 MB/2024-03-29
查看下载
 天极下载
天极下载