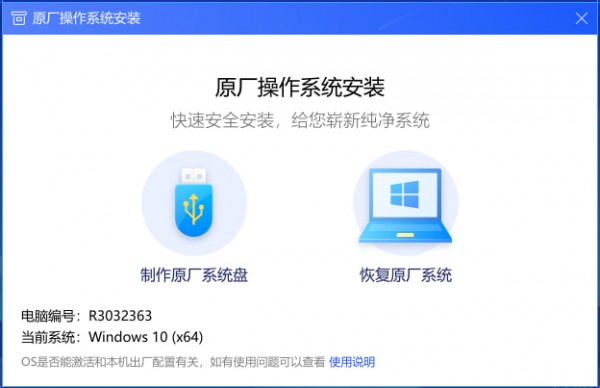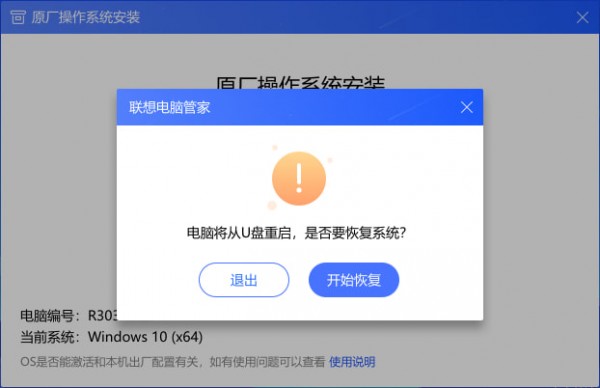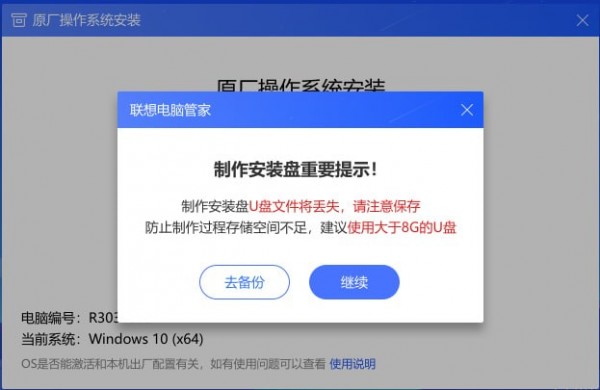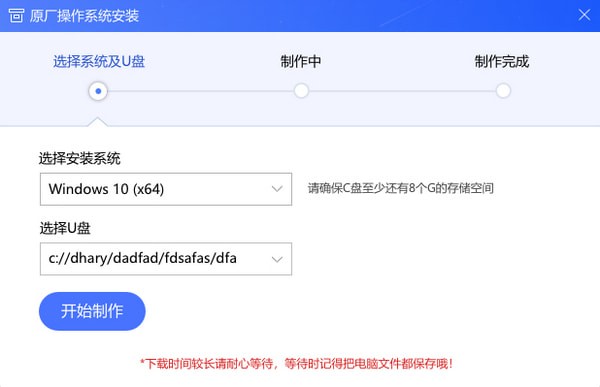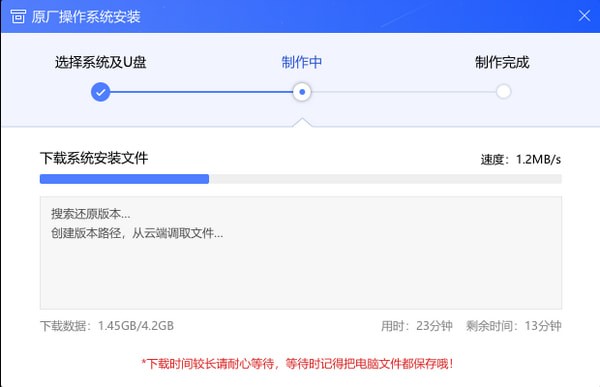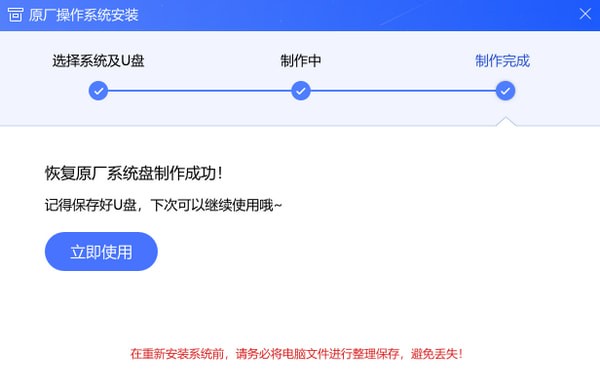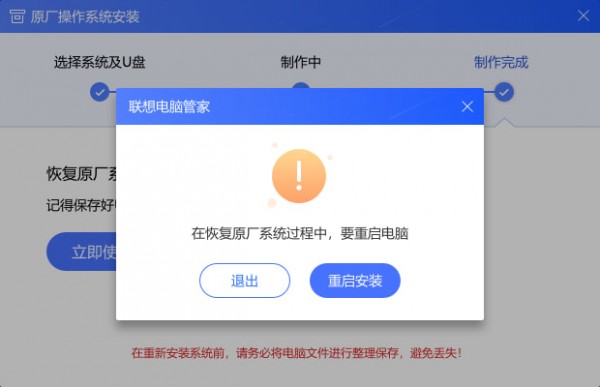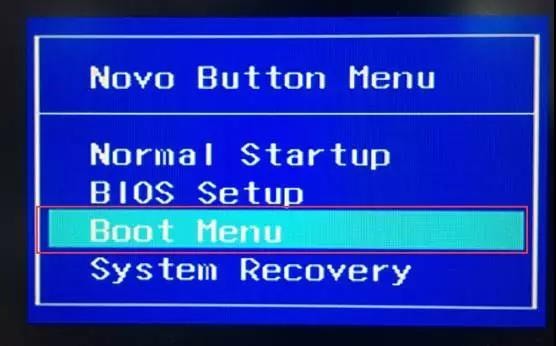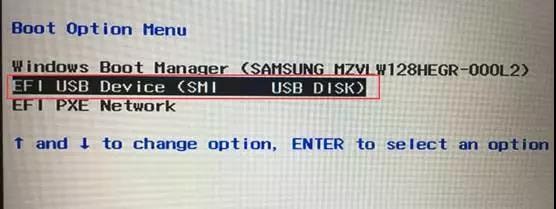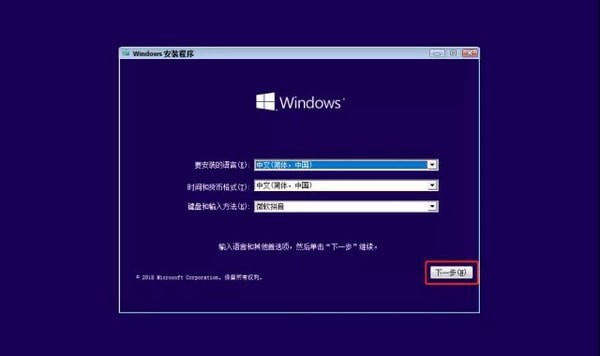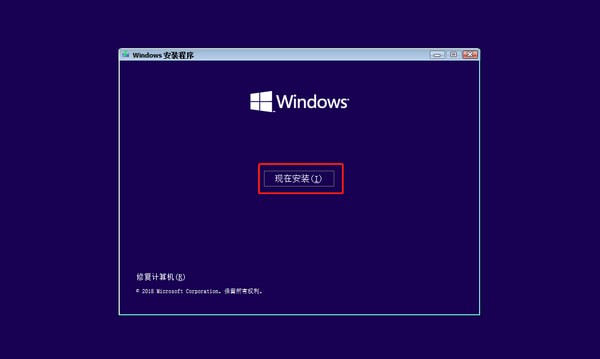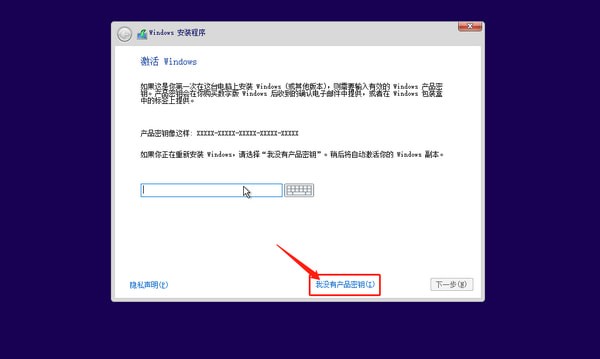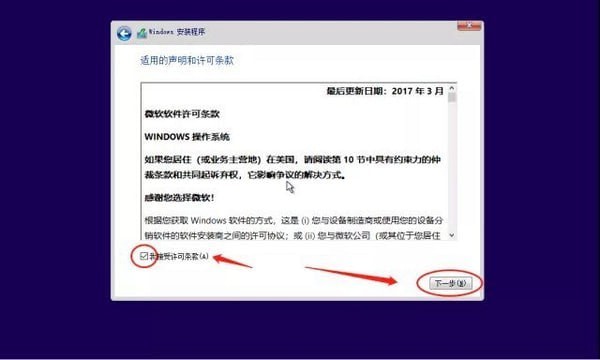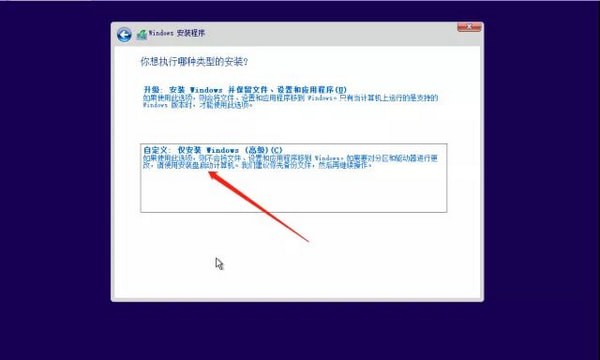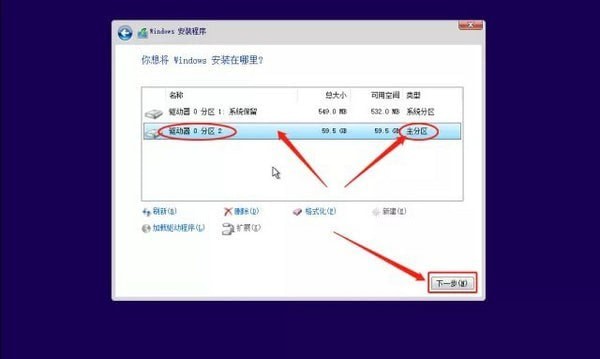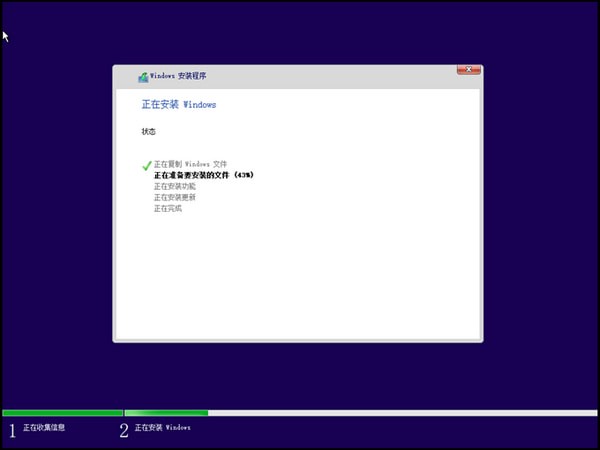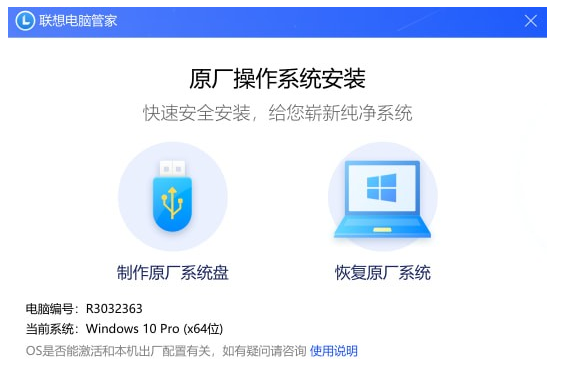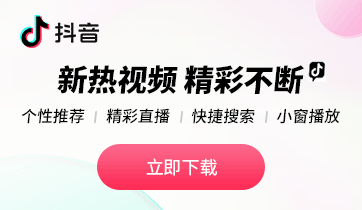- 热门下载
- 热门分类
- 热门合集

联想原厂操作系统安装恢复软件
1.0.0.6官方正式版- 软件大小:2.6 MB
- 更新时间:2019-03-29
-
用户评分:

- 软件版本:1.0.0.6
- 软件语言:简体中文
- 系统类型:支持32/64位
- 软件授权:免费
- 下载次数:175次
- 杀毒检测:无插件360通过金山通过
- 运行系统:WinXP/2000/vista/Win7/Win8/Win10
本地纯净下载
纯净官方版软件简介
 ??联想原厂操作系统安装恢复软件官方版是一款非常好用的系统安装备份恢复软件,该软件功能十分强大,操作简单,有需要的可以下载试试看哦。
??联想原厂操作系统安装恢复软件官方版是一款非常好用的系统安装备份恢复软件,该软件功能十分强大,操作简单,有需要的可以下载试试看哦。
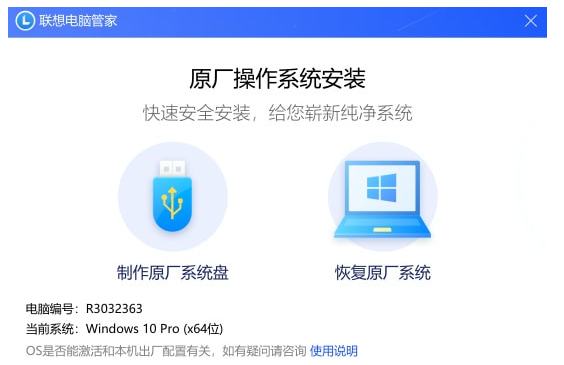
联想原厂操作系统安装恢复软件官方电脑端使用方法

猜你喜欢
-

PQIDeploy一键恢复
1.51 MB/2024-03-28
查看下载 -

一键还原精灵 装机版
14.9MB/2024-04-18
查看下载 -

哲涛Cross Backup备份软件
66.06 MB/2024-01-26
查看下载 -

小米一键重装系统
2.01MB/2024-02-06
查看下载 -

一键GHOST光盘版
10.29 MB/2019-08-19
查看下载
 天极下载
天极下载