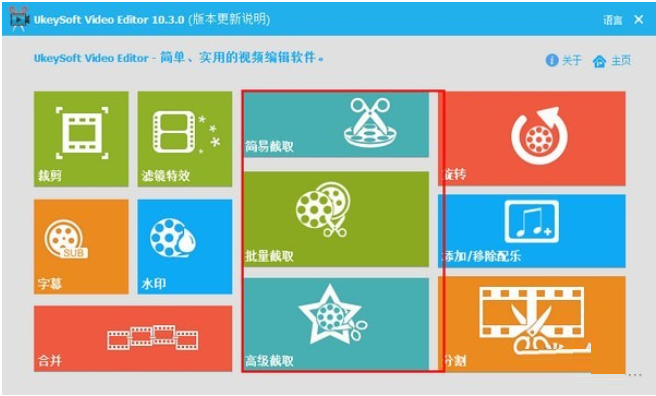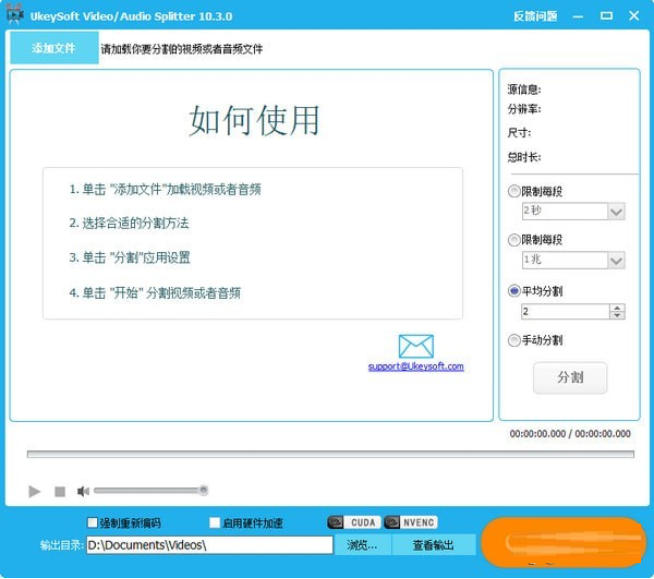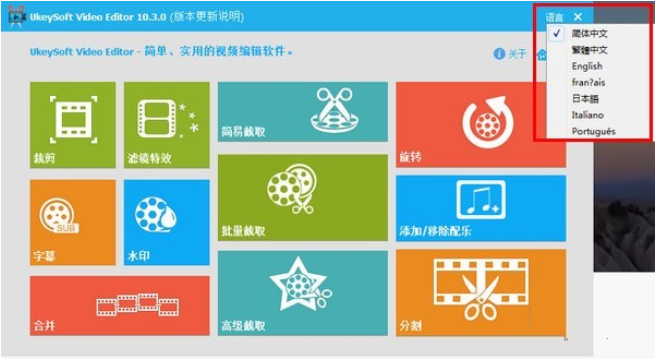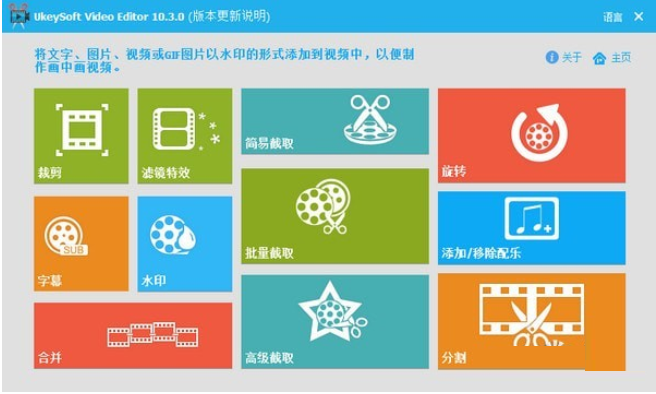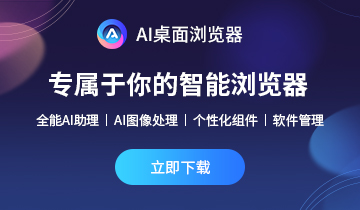- 热门下载
- 热门分类
- 热门合集

Ukeysoft Video Editor
10.3.0官方正式版- 软件大小:33.59 MB
- 更新时间:2019-01-30
-
用户评分:

- 软件版本:10.3.0
- 软件语言:简体中文
- 系统类型:支持32/64位
- 软件授权:免费
- 下载次数:3次
- 杀毒检测:无插件360通过金山通过
- 运行系统:WinXP/2000/vista/Win7/Win8/Win10
本地纯净下载
纯净官方版软件简介
? ?Ukeysoft Video Editor可以帮助我们编辑一些想要编辑的视频。Ukeysoft Video
Editor可以把视频进行编辑和裁剪,还能添加自己想要的水印。
?Ukeysoft Video Editor可以帮助我们编辑一些想要编辑的视频。Ukeysoft Video
Editor可以把视频进行编辑和裁剪,还能添加自己想要的水印。
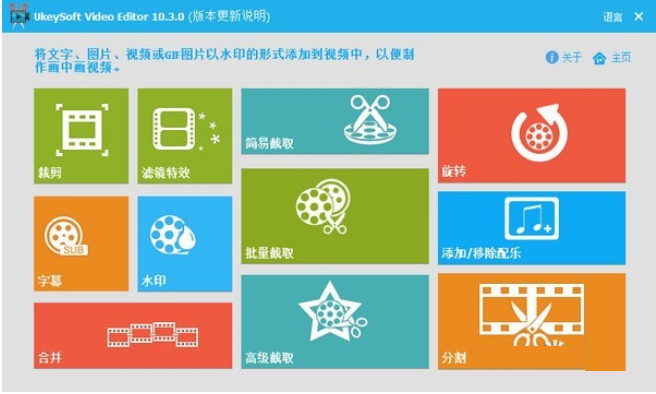
Ukeysoft Video Editor软件特色
Ukeysoft Video Editor官方电脑端使用方法

猜你喜欢
-

奥创幻视制片系统
1.11 MB/2023-10-10
查看下载 -

视频编辑王
1.8MB/2024-10-10
查看下载 -

dv视频时间码嵌入大师
28.1MB/2024-02-21
查看下载 -

视频剪切合并器
11.3MB/2024-10-23
查看下载 -

TS Merger Tools
0.51 MB/2024-03-29
查看下载
 天极下载
天极下载