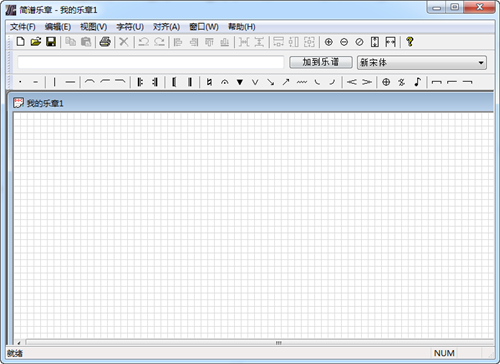- 热门下载
- 热门分类
- 热门合集

简谱乐章
- 版本:v0.2
- 大小:0.44 MB
- 更新:2018-11-30
- 下载:145次
- 语言:简体中文
- 授权:免费
-
评分:

- 系统:WinXp/Win2003/WinVista/Win7/Win8/Win10
杀毒检测:无插件360通过金山通过
软件简介

简谱乐章官方版界面美观实用,轻量快速,功能强大。可以很好地解决您的问题。是一款可以实现简谱的输入、编辑和打印的免费软件,此软件优点在于简单、方便。所有音符、线条位置可自由调整。但缺少自动排版功能,制谱所花时间较长。

简谱乐章软件特色
简谱乐章官方电脑端更新日志
简谱乐章官方电脑端使用方法

猜你喜欢
-
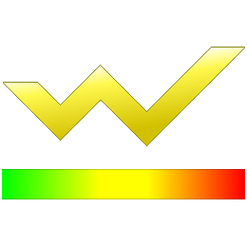
GoldWave
12.6MB/2025-05-16
查看下载 -

MP3剪切器
3.5MB/2025-01-22
查看下载 -

歌词编辑器
2.96MB/2023-07-31
查看下载 -
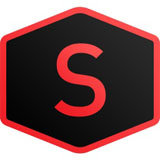
Sound Forge
456MB/2024-12-27
查看下载 -

FormatFactory
99.2MB/2025-06-10
查看下载
 天极下载
天极下载