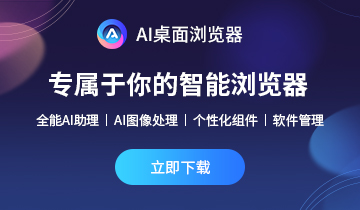- 热门下载
- 热门分类
- 热门合集

liveuc
3.8.1.22官方正式版- 软件大小:22.1MB
- 更新时间:2023-08-01
-
用户评分:

- 软件版本:3.8.1.22
- 软件语言:简体中文
- 系统类型:支持32/64位
- 软件授权:免费
- 下载次数:58次
- 杀毒检测:无插件360通过金山通过
- 运行系统:winall/win7/win10/win11
本地纯净下载
纯净官方版
为您推荐:
liveuc
软件简介
liveuc软件特色
liveuc安装步骤
双击打开安装包,进入安装程序,点击“下一步”

选择安装位置,点击“下一步”

选择附加任务,点击“下一步”

点击“安装”,等待安装完成即可

liveuc官方电脑端常见问题

猜你喜欢
-

WPS云协作
97.0MB/2024-11-20
查看下载 -

ScanSoft PDF Converter Pro
84.16MB/2024-04-01
查看下载 -

wps office 2016
246.2MB/2024-12-05
查看下载 -

永中集成Office
276.7MB/2022-08-16
查看下载 -

WPS Office2012
246.2MB/2024-12-05
查看下载
 天极下载
天极下载 Live UC视频会议系统采用SaaS模式,为中小企业提供即需即用的网络会议服务。系统融合音频、视频、数据的网络通信技术,实现多方远距离的实时沟通和协同办公,对降低企业成本,提高客户满意度具有非常积极的意义。Live UC采用服务器集群架构,在互联网的各个骨干节点均部署了通信分服务器,能够在全球范围内,为企业提供几十人甚至上万人的网络会议服务。与会者所需要的仅仅是一台可上网的桌面电脑和一副耳麦。
Live UC视频会议系统采用SaaS模式,为中小企业提供即需即用的网络会议服务。系统融合音频、视频、数据的网络通信技术,实现多方远距离的实时沟通和协同办公,对降低企业成本,提高客户满意度具有非常积极的意义。Live UC采用服务器集群架构,在互联网的各个骨干节点均部署了通信分服务器,能够在全球范围内,为企业提供几十人甚至上万人的网络会议服务。与会者所需要的仅仅是一台可上网的桌面电脑和一副耳麦。