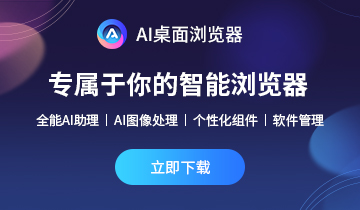- 热门下载
- 热门分类
- 热门合集

ChainLP
0.0.40.17官方正式版- 软件大小:5.2 MB
- 更新时间:2017-05-05
-
用户评分:

- 软件版本:0.0.40.17
- 软件语言:简体中文
- 系统类型:支持32/64位
- 软件授权:免费
- 下载次数:92次
- 杀毒检测:无插件360通过金山通过
- 运行系统:WinXP/2000/vista/Win7/Win8/Win8.1/Win10
本地纯净下载
纯净官方版软件简介
 ChainLP是款可以支持多种格式的漫画文件制作软件,有日本人制作,正好符合这个动画大国的特性。ChainLP不仅可以支持mobi格式,还可以支持epub等电子书的格式,制作出来的漫画略带日本的风格,方便在kindle阅读器中打开,并且ChainLP操作简单便捷,界面简洁清晰,设计的非常人性化。
ChainLP是款可以支持多种格式的漫画文件制作软件,有日本人制作,正好符合这个动画大国的特性。ChainLP不仅可以支持mobi格式,还可以支持epub等电子书的格式,制作出来的漫画略带日本的风格,方便在kindle阅读器中打开,并且ChainLP操作简单便捷,界面简洁清晰,设计的非常人性化。
ChainLP官方电脑端使用方法

猜你喜欢
-

七彩色gif动态图制作工具
20.09MB/2024-03-29
查看下载 -

万彩动画大师64位
274MB/2024-12-03
查看下载 -

三维立体图像制作大师
1.33MB/2024-03-05
查看下载 -

Aseprite
9.38MB/2024-08-14
查看下载 -

3DSMAX
911.99KB/2022-08-04
查看下载
 天极下载
天极下载