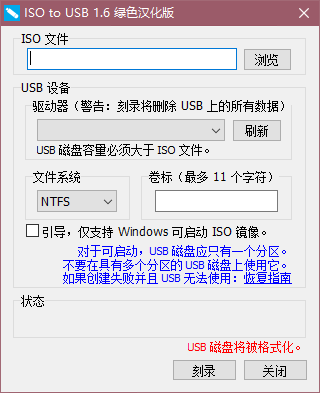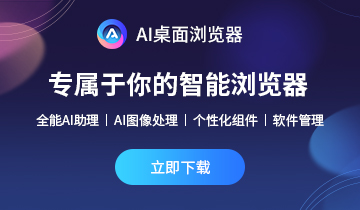1. 是否可以使用ISO to USB将多个ISO镜像写入同一个U盘?
ISO to USB只支持将一个ISO镜像写入U盘。如果需要制作多个操作系统启动盘,可以考虑使用其他工具,如Ventoy,来实现多ISO启动。
2. 如何使用ISO to USB制作启动U盘?
打开ISO to USB软件,选择ISO镜像文件、插入U盘并选择U盘驱动器,然后点击“开始”按钮,软件会将ISO文件写入U盘,完成后U盘就变成启动盘了。
3. 使用ISO to USB时,U盘上的数据会被删除吗?
是的,ISO to USB在写入ISO镜像时会格式化U盘,所有数据会被清空,请确保提前备份U盘中的重要文件。
4. 我的ISO文件无法加载,怎么办?
请确保ISO文件没有损坏,并且是一个标准的启动ISO镜像。如果问题依然存在,可以尝试使用其他ISO文件或重新下载ISO镜像。
5. 我可以使用ISO to USB制作哪些操作系统的启动盘?
ISO to USB支持制作Windows和Linux系统的启动盘,确保您的ISO镜像文件是该操作系统的合法版本。
6. U盘容量太小,无法写入ISO镜像,怎么办?
请检查ISO镜像的大小,确保U盘容量足够。一般来说,Windows 10的ISO镜像需要至少8GB的U盘存储空间。
7. 为什么写入U盘的过程非常缓慢?
写入速度受到多个因素的影响,包括U盘的写入速度、计算机的USB端口速度和ISO文件的大小。尝试使用更快的U盘或USB 3.0端口提高写入速度。
8. 如何确认我的U盘已经成功制作成启动盘?
制作完成后,您可以将U盘插入电脑并重启,进入BIOS设置,选择从U盘启动,如果可以顺利进入系统安装界面,则说明制作成功。
9. 我制作了启动盘,但无法启动系统,怎么办?
请确保电脑的BIOS设置已正确配置为从U盘启动。如果依然无法启动,可能是ISO文件本身有问题或U盘制作过程出现错误。
 天极下载
天极下载