想知道在win7系统中是怎么压缩分区的吗?那就跟随小编去下文看看win7系统中压缩分区的具体流程介绍,感兴趣的用户快去下文看看吧!

1、按快捷键win+r打开运行窗口,接着输入diskmgmt.msc回车,如图:
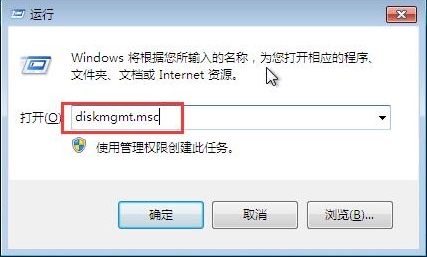
2、弹出磁盘管理窗口,选择要压缩的分区,这边以压缩d盘为例,右键点击d分区,在弹出的菜单中点击压缩卷,如图:
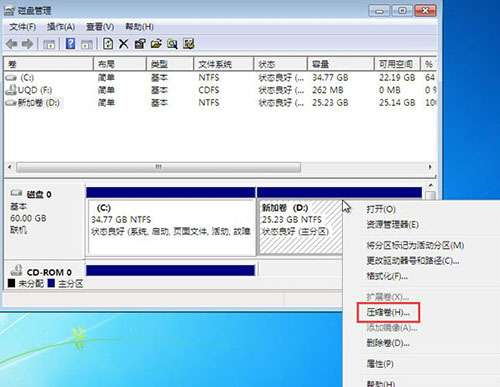
3、弹出新窗口,设置合适数值。这边的可用压缩空间大小指最大可压缩的容量,该值为固定。输入压缩空间量指要空闲出来的容量,可以自行设置。压缩后的总计大小指压缩后该分区的容量,该数值会随着上个设置的变化而变化。然后点击压缩按钮进行分区卷压缩,如图:
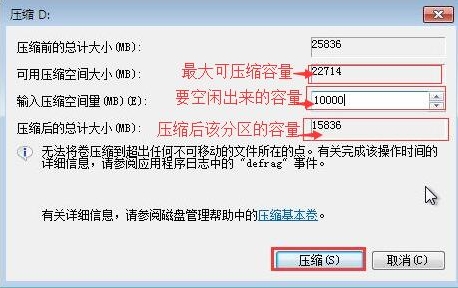
4、压缩完成后会有未分配的空间,此时我们就可以合理利用这个空间建立一个分区。右键点击未分配这一项,然后在菜单中点击新建简单卷,如图:
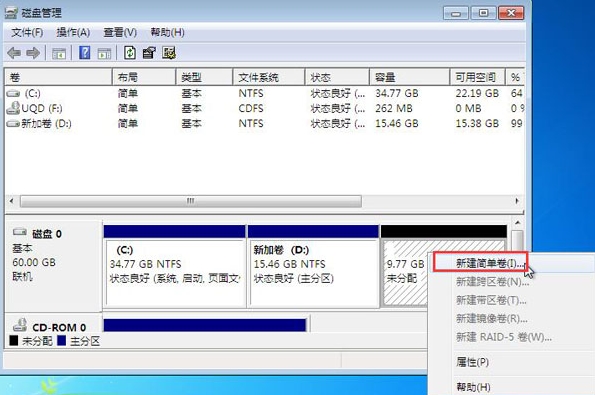
5、弹出新建简单卷向导,直接点击下一步按钮,如图:
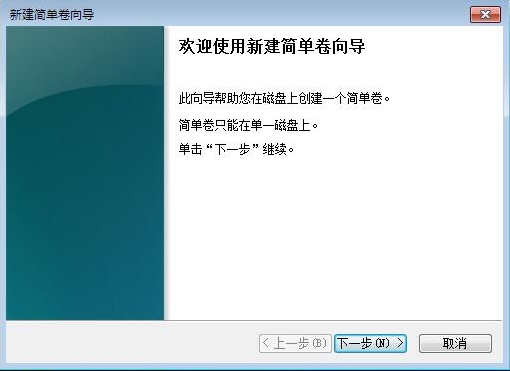
6、指定卷大小,可以选择最大的磁盘空间数,点击下一步,如图:
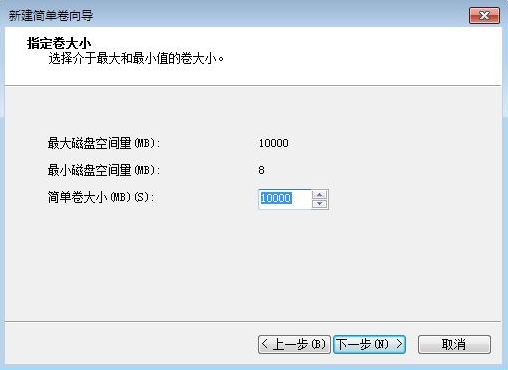
7、接着分配驱动器号和路径,点击下一步,根据提示的步骤完成分区的建立即可。如图:
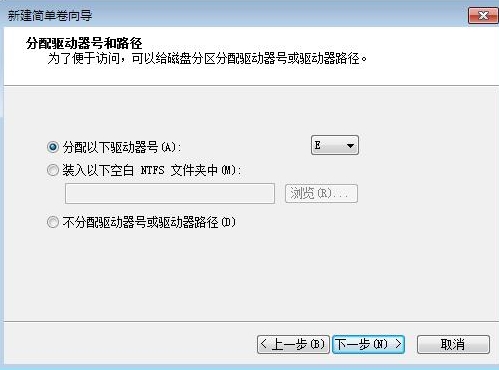
根据上文讲述的win7系统中压缩分区的具体流程介绍,你们自己也赶紧去试试吧!
 天极下载
天极下载



































































 腾讯电脑管家
腾讯电脑管家
 火绒安全软件
火绒安全软件
 向日葵远程控制软件
向日葵远程控制软件
 自然人电子税务局(扣缴端)
自然人电子税务局(扣缴端)
 微信电脑版
微信电脑版
 桌面百度
桌面百度
 CF活动助手
CF活动助手
 微信最新版
微信最新版