想要将两张图片完美的拼接在一起,你们知道使用Photoshop如何操作吗?下文就为大伙带来了使用Photoshop完美拼接两张图片的具体操作流程。

打开Photoshop软件,新建一个空白文档,背景设置为白色,
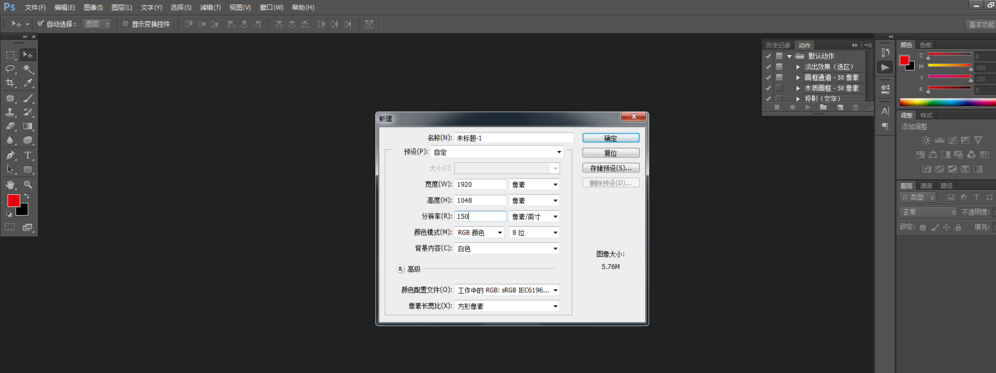
将准备好的两张图片导入PS软件中,
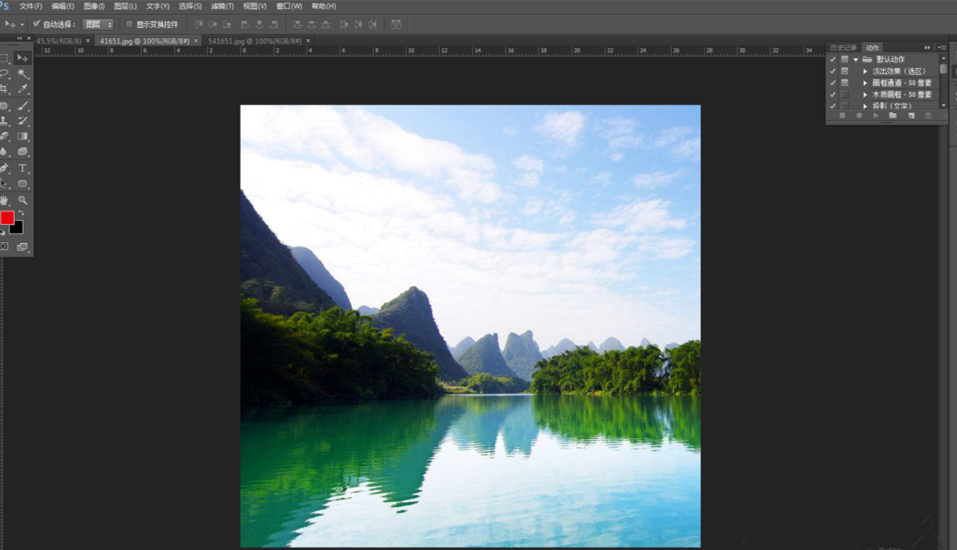
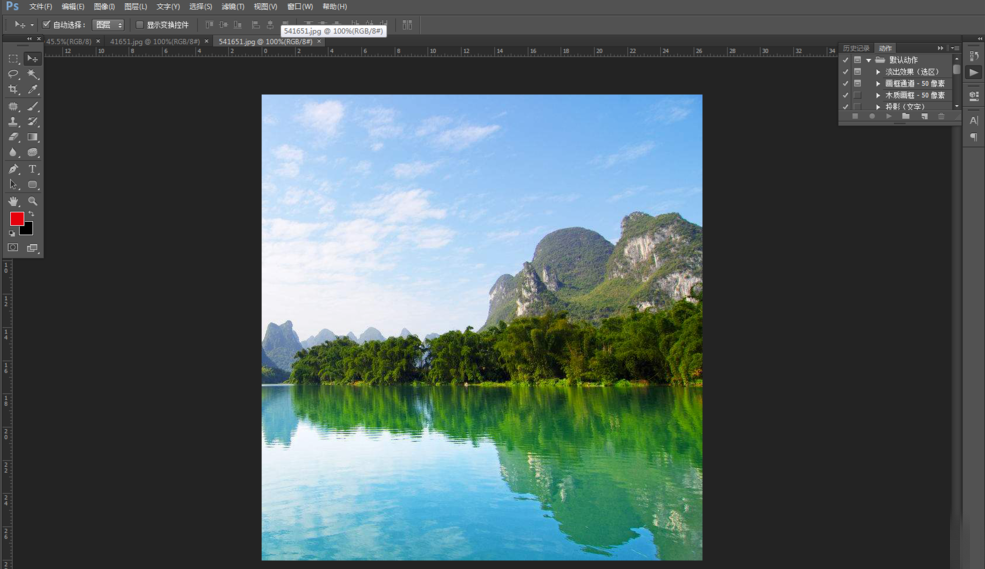
将两张图分别拖到新建的空白文档中,
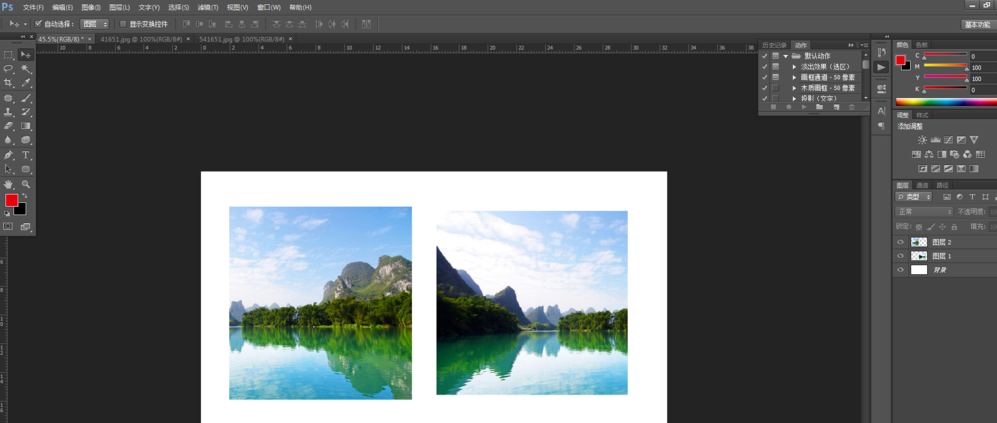
将两张图片交叠一少部分放在一起,如图,
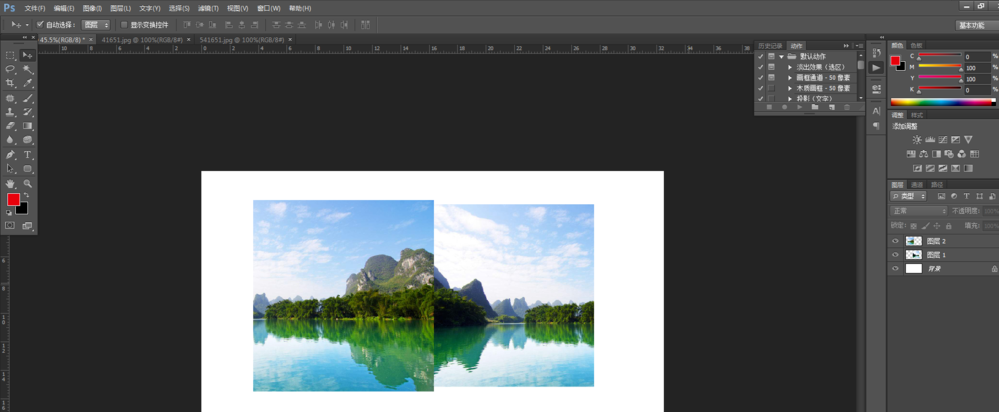
按住Ctrl键、选中两个图片所在的图层,点击编辑选项,在下拉菜单里点击【自动混合图层】,在弹出的对话框里勾选【全景图】、【无缝色调和颜色】,点击确定,得到混合好的图片,
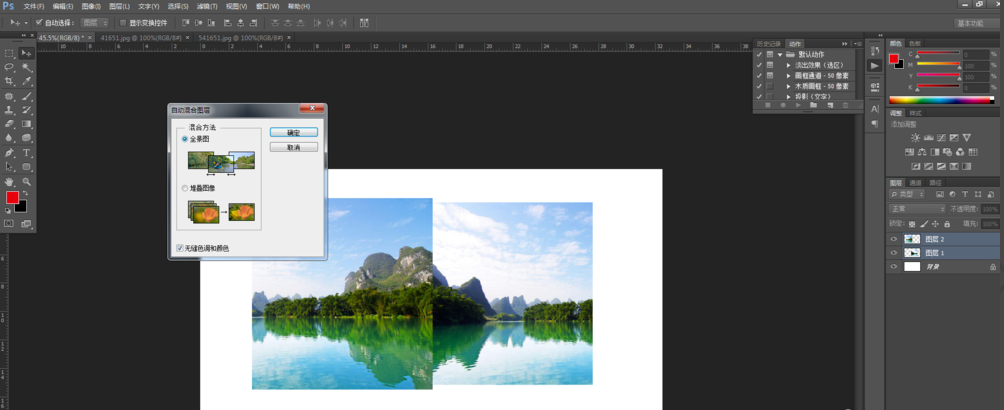
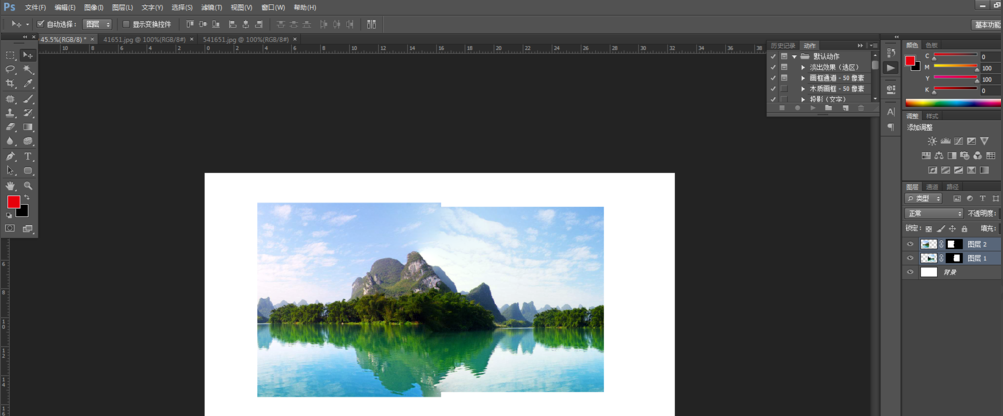
利用裁切工具,将四周的空白部分裁去,最终得到了完整的风景图,如图:
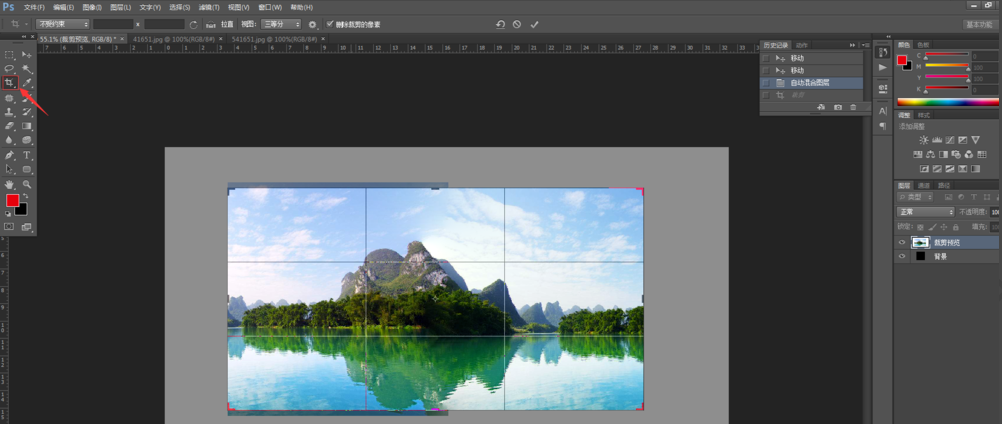
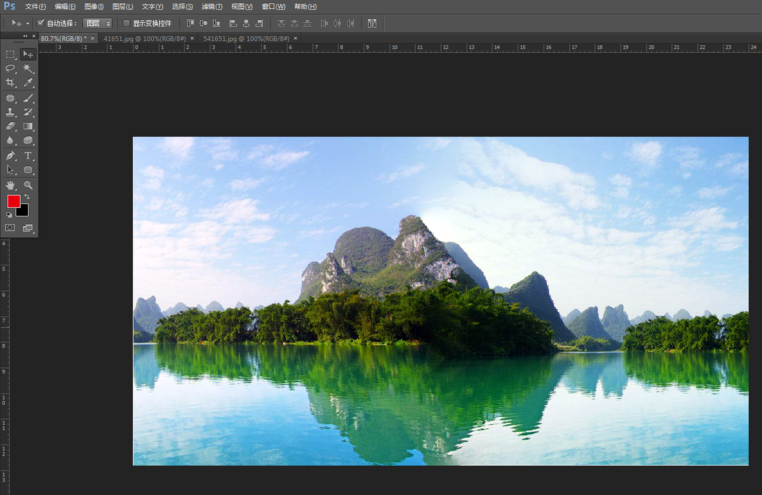
根据上文为你们分享的使用Photoshop完美拼接两张图片的具体操作流程,你们是不是都学会了呀!
 天极下载
天极下载





































































 腾讯电脑管家
腾讯电脑管家
 火绒安全软件
火绒安全软件
 向日葵远程控制软件
向日葵远程控制软件
 微信电脑版
微信电脑版
 自然人电子税务局(扣缴端)
自然人电子税务局(扣缴端)
 微信最新版
微信最新版
 桌面百度
桌面百度
 CF活动助手
CF活动助手