相信很多的用户都在使用Win7,不过你们知道在Win7中如何配置JDK环境变量吗?以下内容就呈现了Win7中配置JDK环境变量的具体操作步骤。

一、下载
JDK是免费的,可以直接在本站进行下载,直接选择Java的标准版本,点击进去。在这里要先接受协议,不然无法下载。
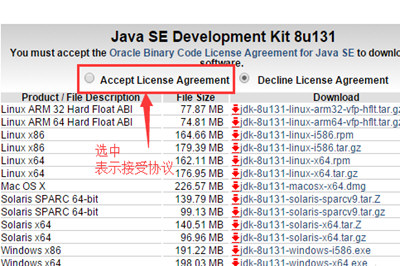
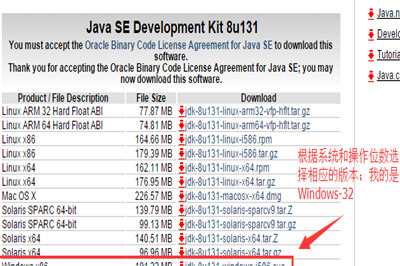
二、安装JDK
1、找到下载的JDK,双击进行安装。
2、首先会弹出安装向导,直接Next。(如下图所示:)
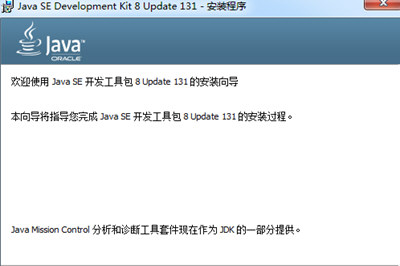
3、在这里建议修改默认安装路径,当然也可以不修改。如果更改路径最好不要放在中文或者带空格的目录下,以免将来出现奇奇怪怪的问题。(如下图所示:)
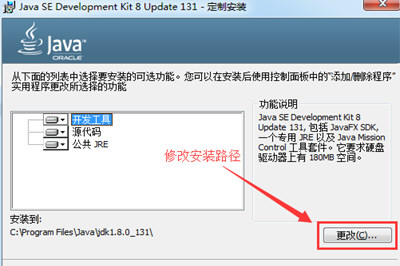
4、我是修改了默认路径,直接将默认路径C:\Program Files\Java\jdk1.8.0_131\ 改为 C:\Java\jdk1.8.0_131\。(如下图所示:)
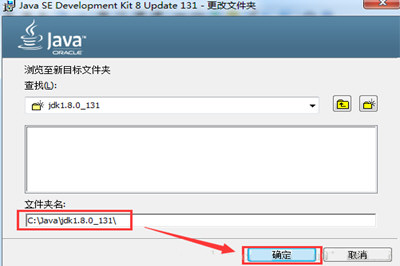
5、JDK安装完成后,会提醒安装JRE;建议修改默认安装路径,放置C:\Java\jre下。因为JDK中包含了JRE,其实可以选择不安装。(如下图所示:)
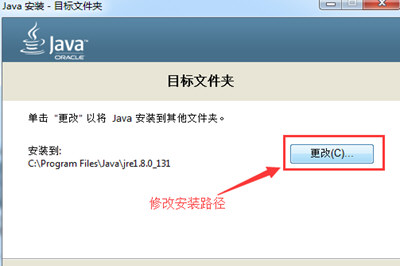
6、修改完路径,直接Next。即可完成安装。(如下图所示:)
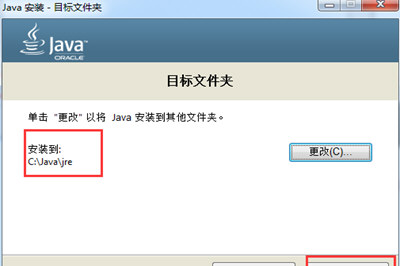
三、环境变量配置
环境变量一般指在操作系统中用来指定操作系统运行环境的一些参数。其实这句话也不是很好理解,来举个例子吧。如path,当要求系统运行一个程序而没有告诉它程序所在的完整路径时,系统除了在当前目录下面寻找此程序外,还会到path中指定的路径去找。通俗的讲,你要的东西我这里没有,怎么办呢,那就去path里说的地儿找找吧。
简单了解了环境变量,右击我的电脑–>属性–>高级系统设置–>环境变量。(如下图所示:)
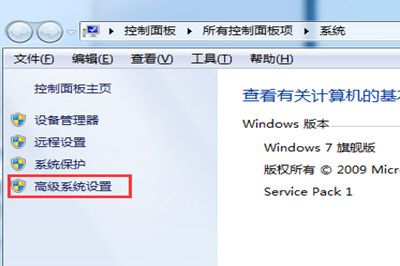
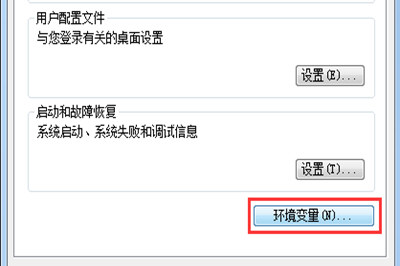
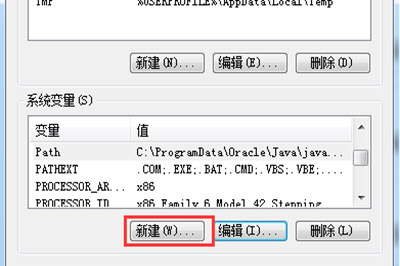
点击系统变量下的新建–>变量名:JAVA_HOME,变量值:你的java所在路径,如这是我的安装路径:C:\Java\jdk1.8.0_131。(如下图所示:)
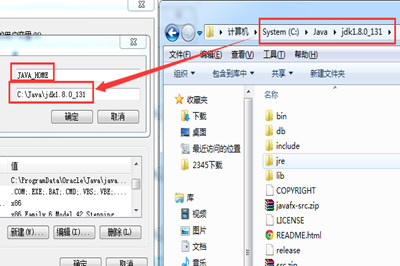
完成之后,在系统变量中找到Path–>双击–>在最前面添加【%JAVA_HOME%\bin;%JAVA_HOME%\jre\bin;】,中括号里面的分号不能少,而且必须是英文的分号。(如下图所示:)
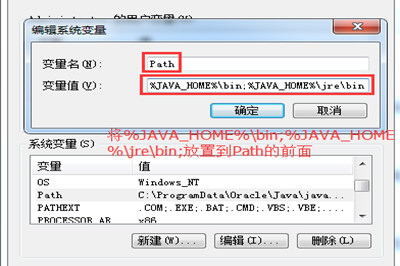
点击系统变量下的新建–>变量名:classpath,变量值:。;%JAVA_HOME%\lib\dt.jar;%JAVA_HOME%\lib\tools.jar
最前面有个点,代表的是当前路径,一定要加上。(如下图所示:)
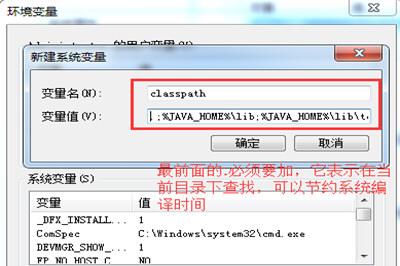
到此为止,JDK的安装及配置全部结束,下面来检测一下,安装是否成功。
win + R 输入CMD。(如下图所示:)
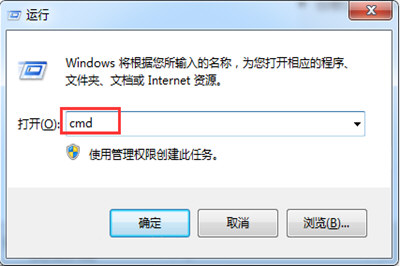
弹出命令行,直接输入Java -version ,如果出现下面内容即说明JRE-Java的运行环境 安装成功。作为Java开发这个不够。(如下图所示:)
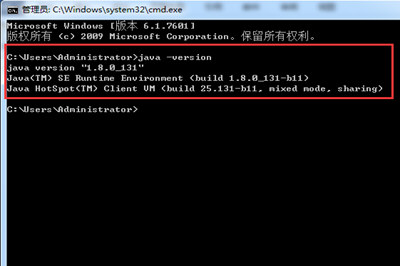
继续输入javac。(如下图所示:)
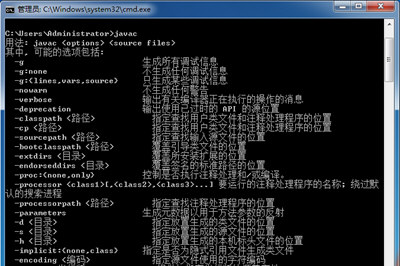
继续输入Java。(如下图所示:)
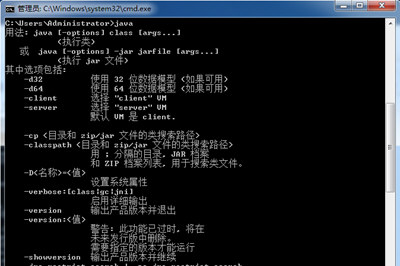
出现以上内容,才能说明JDK完全安装成功。
四、配置的各个变量的意义
说明:环境变量的变量名不区分大小写,只是一般用大写容易区分
JAVA_HOME:就是jdk的安装路径
这样即使以后需要更改jdk路径,直接修改JAVA_HOME就可以了,不必在修改path和classpath。
Path:%JAVA_HOME%\bin;%JAVA_HOME%\jre\bin;
指向bin目录,这样调用javac编译源文件,或者调用java命令运行字节码文件时,首先在当前目录寻找,如果找不到,就会到path路径中寻找。
classpath: .;%JAVA_HOME%\lib;%JAVA_HOME%\lib\tools.jar
指向需要运行的文件路径,其实这个classpath在JDK5之后可以不用配置,在以后的开发中不会影响。
根据上文为你们讲解的Win7中配置JDK环境变量的具体操作步骤,你们自己也赶快去试试吧!
 天极下载
天极下载





































































 腾讯电脑管家
腾讯电脑管家
 火绒安全软件
火绒安全软件
 自然人电子税务局(扣缴端)
自然人电子税务局(扣缴端)
 向日葵远程控制软件
向日葵远程控制软件
 暴雪战网客户端
暴雪战网客户端
 微信电脑版
微信电脑版
 桌面百度
桌面百度
 CF活动助手
CF活动助手