不少用户的电脑都在使用Win10系统,不过你们了解Win10系统是如何为磁盘新增分区吗?下文就为大伙带来了Win10系统为磁盘新增分区的具体操作流程。
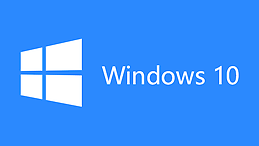
首先进入文件管理器页面,找到“此电脑”选项,鼠标右键该选项,点击“属性”,如图
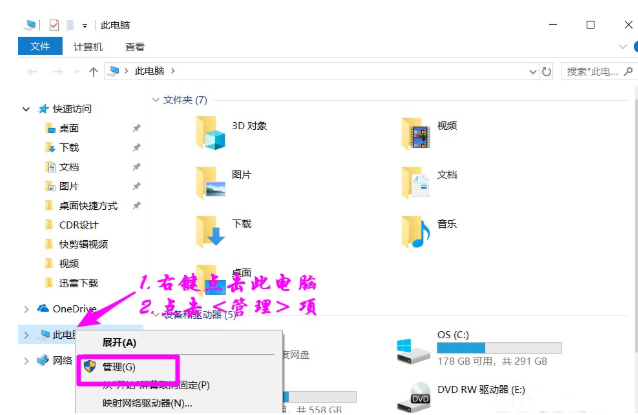
进入“计算机管理”页面,点击存储——磁盘管理,可以看到磁盘情况,选择需要分区的磁盘,
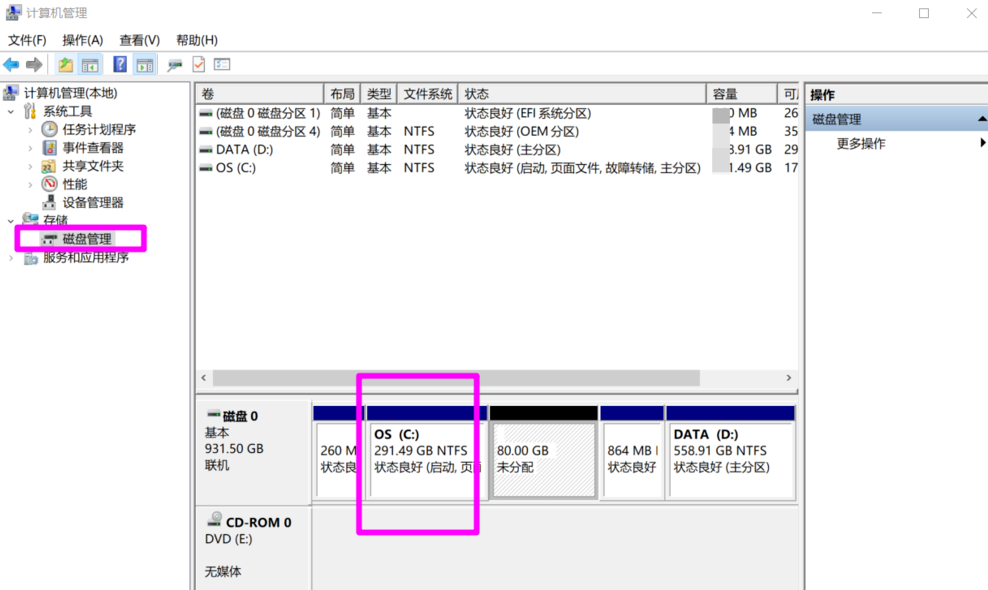
这里我们选择C盘,鼠标右键,在弹出的列表中选择“压缩卷”,

系统开始检测,查看可供压缩的空间,填写需要压缩的空间,点击压缩,
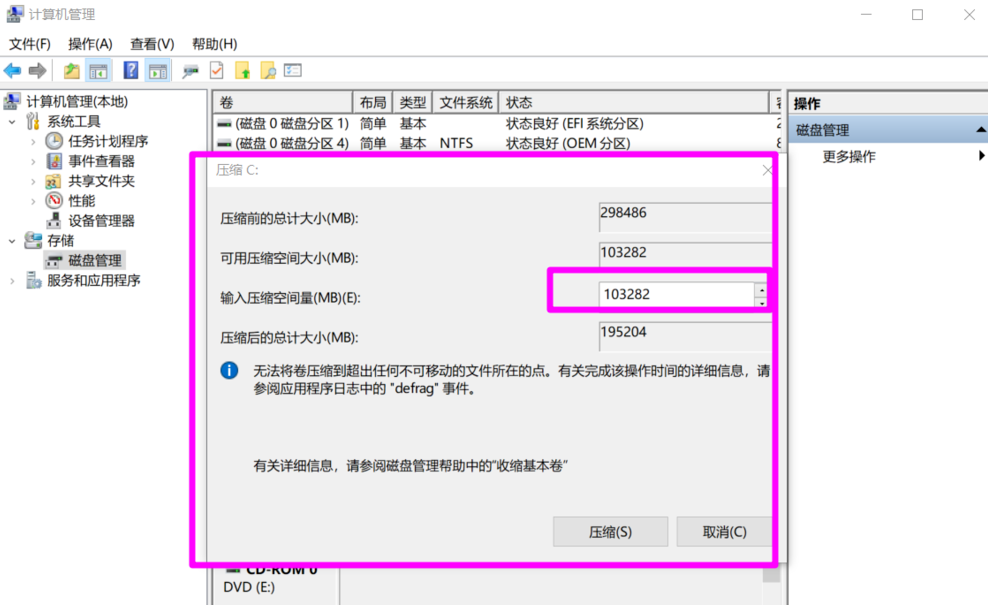
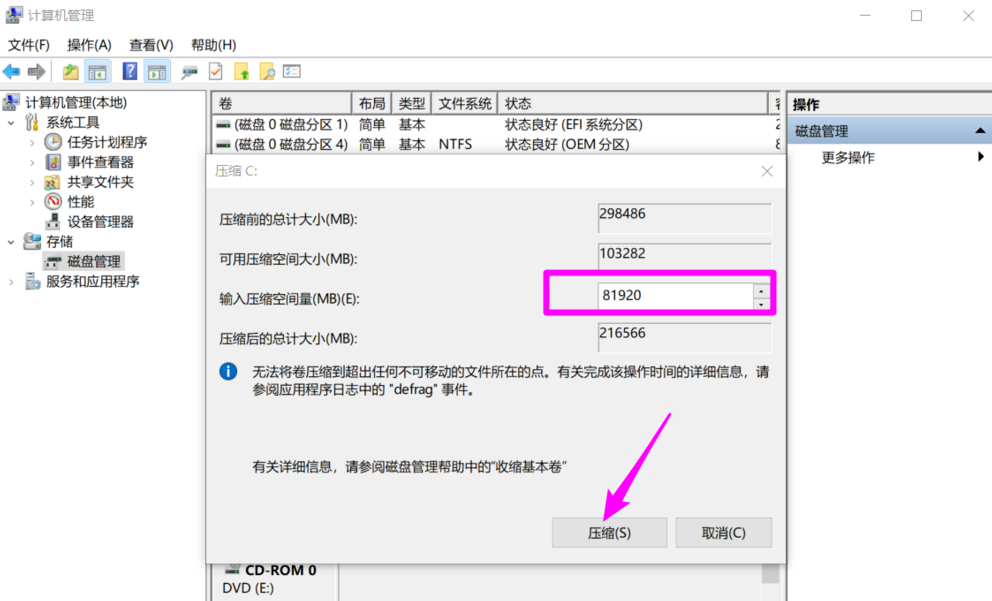
这样就可以看到分出来的分区,右键点击“新建简单卷”,
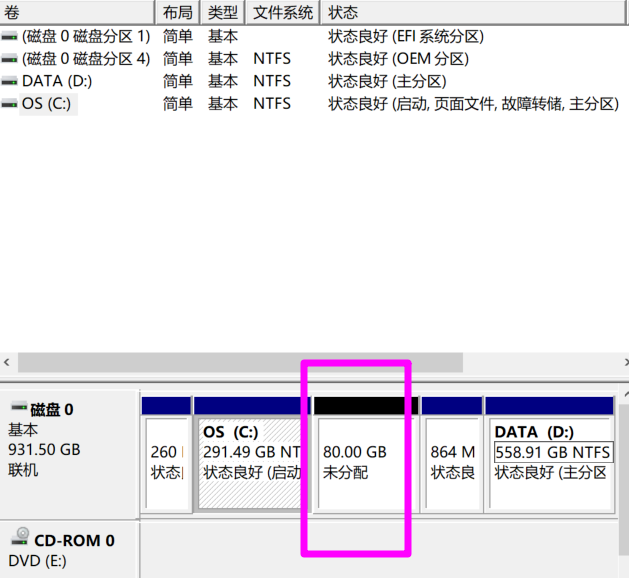
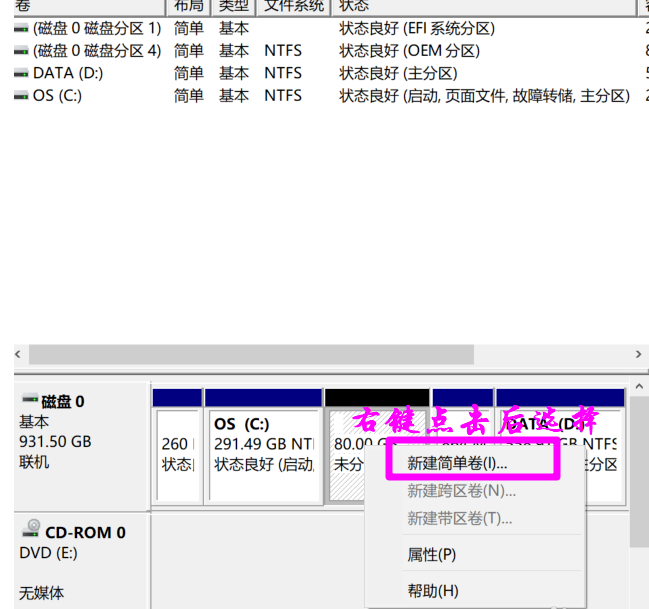
进入新建简单卷向导,点击下一步,
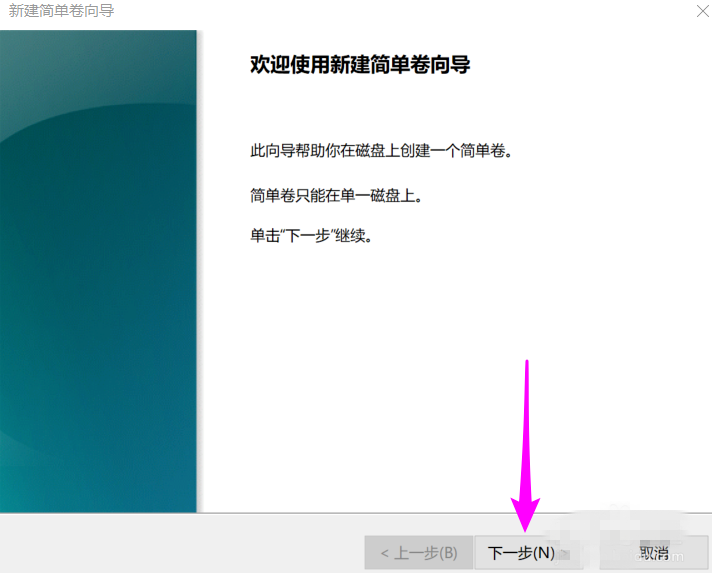
填写盘符号,这里填入F,进入下一步,
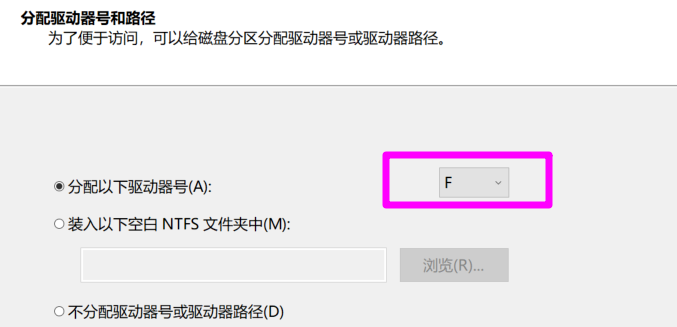
填写相关参数,如图,
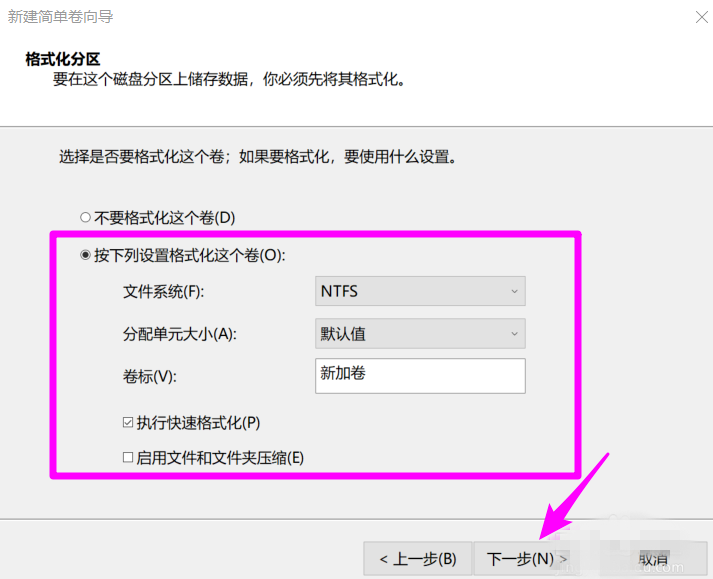
完成以上步骤,我们已经成功建立简单卷向导,点击完成按钮即可。
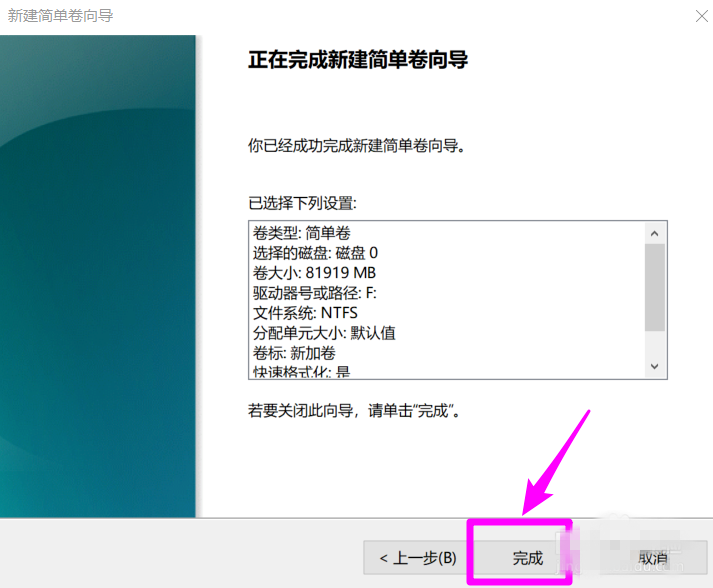
如果你使用的是Win10系统,可以参照本文方法来进行磁盘分区。
根据上文讲解的Win10系统为磁盘新增分区的具体操作流程,你们也赶紧去试试吧!
 天极下载
天极下载




































































 腾讯电脑管家
腾讯电脑管家
 火绒安全软件
火绒安全软件
 自然人电子税务局(扣缴端)
自然人电子税务局(扣缴端)
 向日葵远程控制软件
向日葵远程控制软件
 微信电脑版
微信电脑版
 桌面百度
桌面百度
 CF活动助手
CF活动助手
 暴雪战网客户端
暴雪战网客户端