相信很多的用户都在使用word,不过你们晓得使用word如何制作出单身狗印章表情包吗?下文就分享了使用word制作出单身狗印章表情包的具体操作方法。
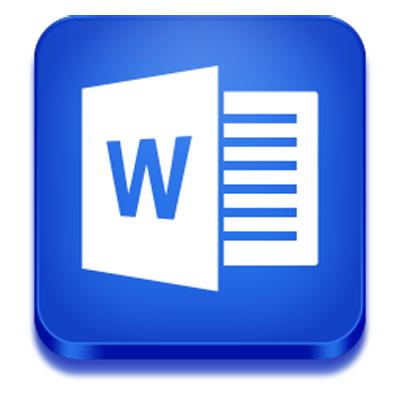
1、首先我们点击“插入”——“形状”——选择圆形,在word空白处拖动创建一个圆形,点击形状样式的下拉箭头;
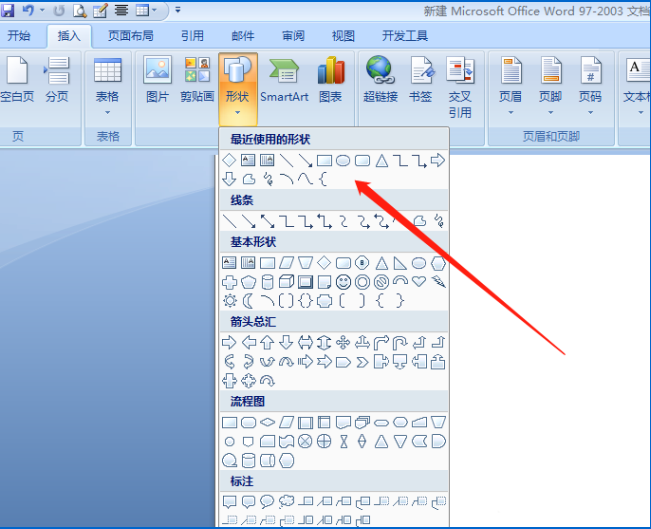
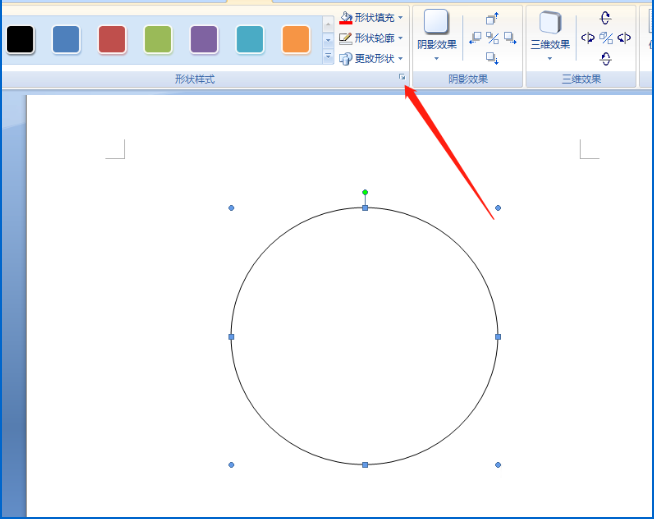
2、设置圆形边框的颜色和线条粗细,比如设置红色,6磅;
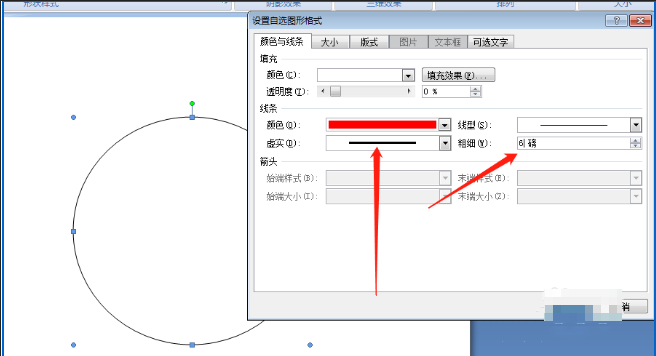
3、接着插入——“艺术字”,选择环绕型,然后在输入框内输入要输入的文字,比如:单身狗保护协会;
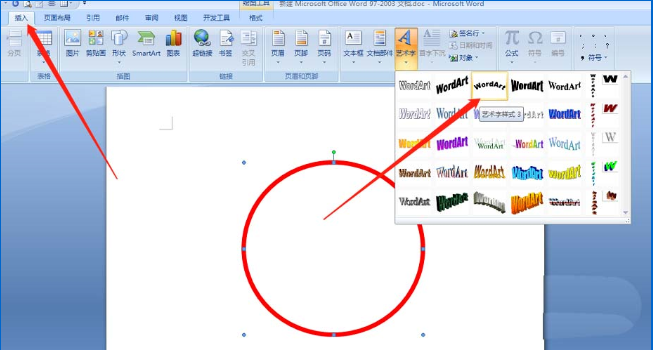
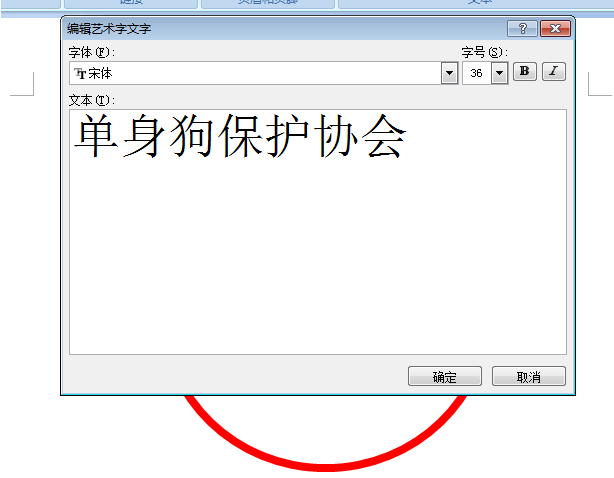
4、文字环绕设置成“上下环绕”;
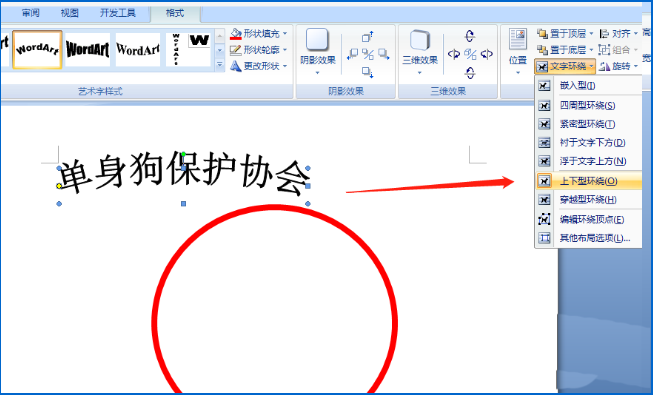
5、拖动文字边框,调整其弧度;
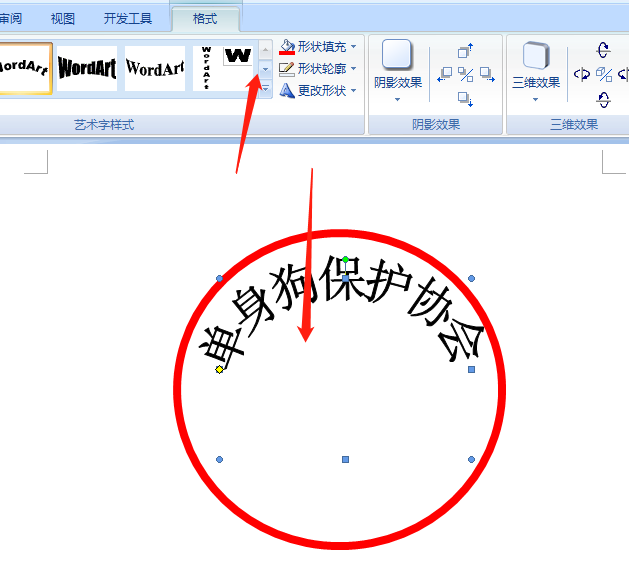
6、设置形状填充为红色,形状轮廓为无轮廓;
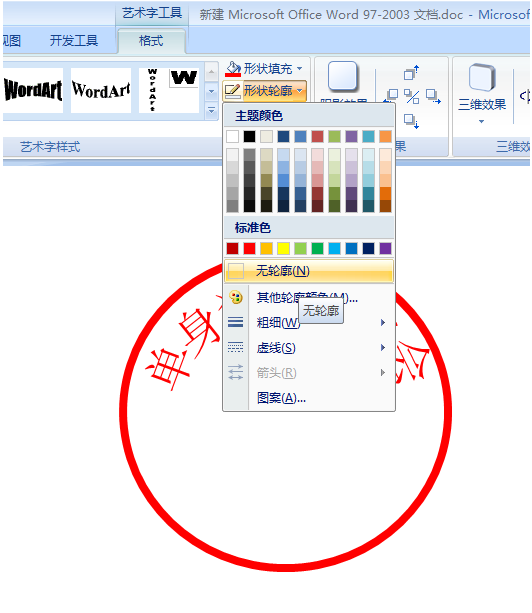
7、然后点击插入——图片;
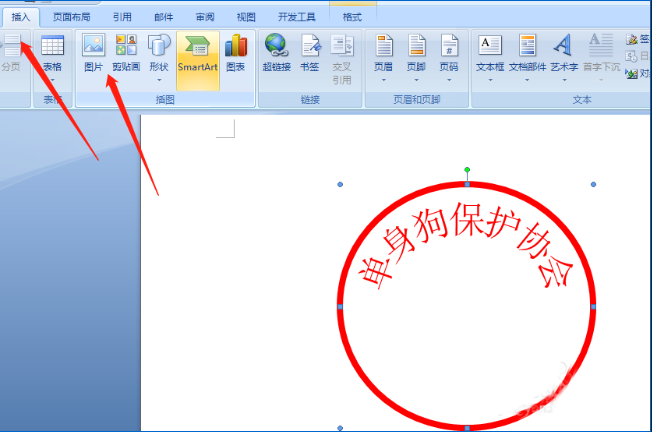
8、我们插入一张图片后,设置图片为上下型环绕;
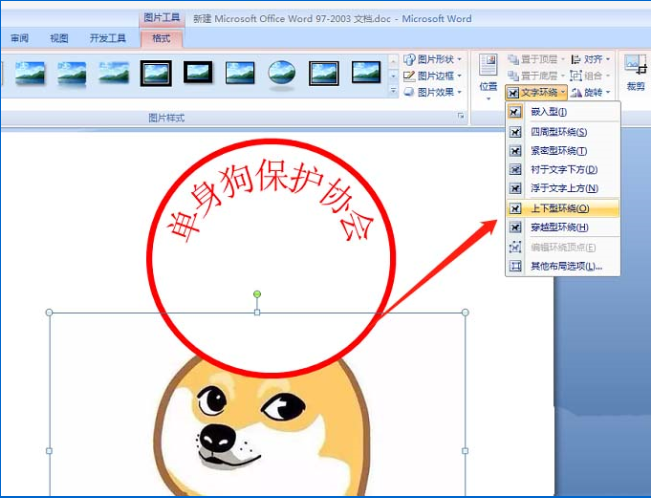
9、将图拖动到圆形框中,将图片的形状设置为圆形,避免遮挡住上面的字体;
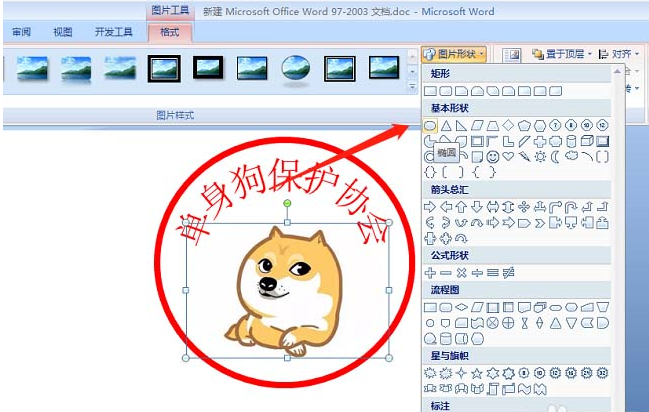
10、这样我们就完成了刻章搞笑的单身狗协会表情包。
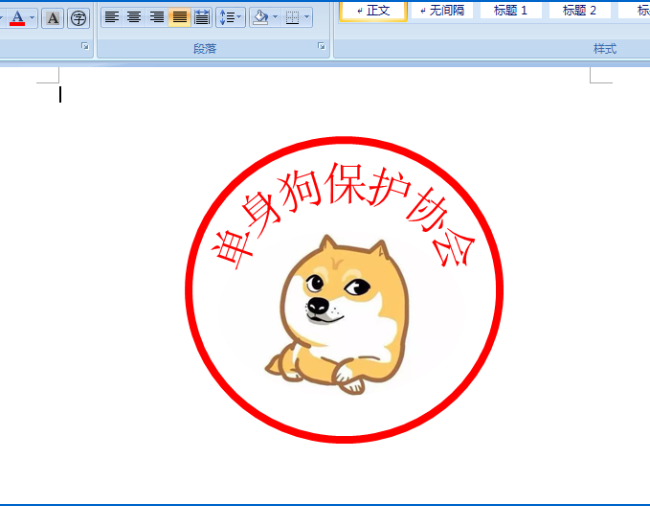
看完了上文讲解的使用word制作出单身狗印章表情包的具体操作方法,小伙伴们自己也赶紧去制作吧!
 天极下载
天极下载



































































 腾讯电脑管家
腾讯电脑管家
 火绒安全软件
火绒安全软件
 向日葵远程控制软件
向日葵远程控制软件
 微信电脑版
微信电脑版
 自然人电子税务局(扣缴端)
自然人电子税务局(扣缴端)
 桌面百度
桌面百度
 CF活动助手
CF活动助手
 微信最新版
微信最新版
