你们的电脑是不是也在使用win7呢?那么你们了解win7电脑是怎么共享上网的吗?下面文章内容就分享了win7电脑共享上网的详细操作流程介绍。
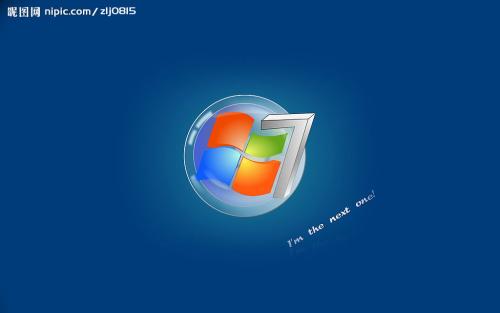
1、首先,我们先进行一下两台电脑的设置,先在桌面找到网上邻居——右键——属性,然后选择 本地连接——右键——属性 打开本地连接属性窗口,如图所示:
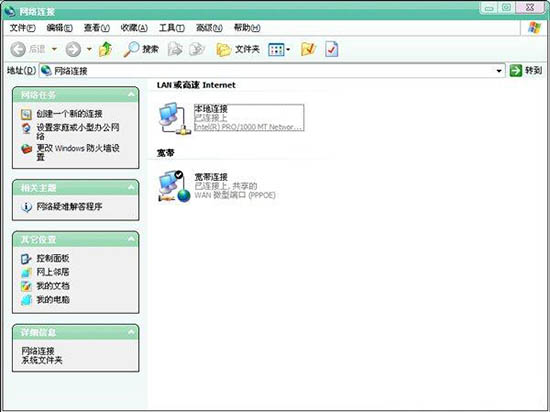
2、在本地连接属性窗口中我们双击【Internet协议】打开Internet协议属性窗口,这里我们选择【使用下面的IP地址】我给大家一个IP地址参考192.168.1.1 这台电脑我称为主电脑(意思是这台电脑通过宽带连接能上网则另一台就可以上网了),只要两台电脑的IP地址在一个网段就可以了,另一台电脑也这样进行设置为192.168.1.2 默认网关和IP地址一样,设置好之后点击确定退出。如图所示:

3、然后我们在主电脑里面选择 宽带连接——右键——属性 打开宽带连接属性窗口,在窗口中我们选择高级选项卡,internet连接共享下面第一个我们选中,然后我们选择右下角的设置进入共享设置,这一项只需主电脑设置就可以了,另一台电脑可以不用设置。如图所示:
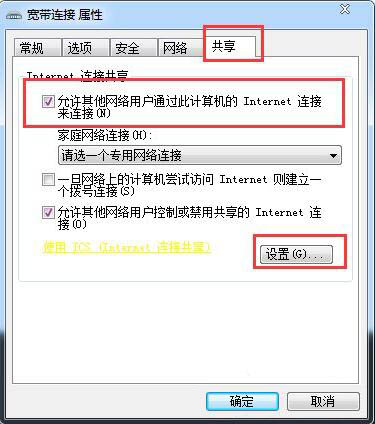
4、把下面几项选中之后点击确定完成共享设置。如图所示:
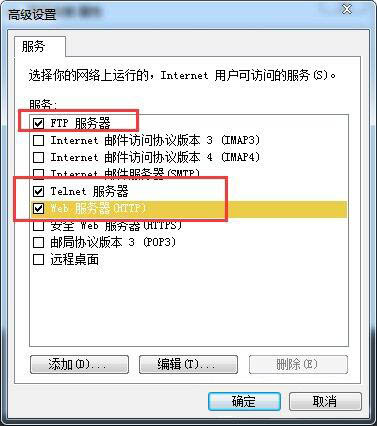
5、下面就开始说电脑连接了,我们宽带一般都是网线接入猫,然后我们再通过猫连接网线到电脑进行上网,这里我们通过一根网线从猫连接到交换机,然后从交换机接出两个网线分别插到两台电脑上的网卡上面,这样就算完成整个设置了,这样我们主电脑通过宽带帐号连接登录上网,另一台电脑也就可以上网了。当主电脑没有用的时候,另一台电脑就可以通过宽带账号拨号进行上网。
看完了上文为你们讲解的win7电脑共享上网的详细操作流程介绍,你们自己也赶快去试试吧!
 天极下载
天极下载




































































 腾讯电脑管家
腾讯电脑管家
 火绒安全软件
火绒安全软件
 自然人电子税务局(扣缴端)
自然人电子税务局(扣缴端)
 向日葵远程控制软件
向日葵远程控制软件
 暴雪战网客户端
暴雪战网客户端
 桌面百度
桌面百度
 CF活动助手
CF活动助手
 微信电脑版
微信电脑版