很多的工作都需要使用PS这款软件,最近不少新同学们询问小编使用PS如何制作出浮动云彩gif动画?此教程就为你们带来了使用PS制作出浮动云彩gif动画的具体操作流程。

1、首先启动Photoshop cs5,打开一张素材图片。
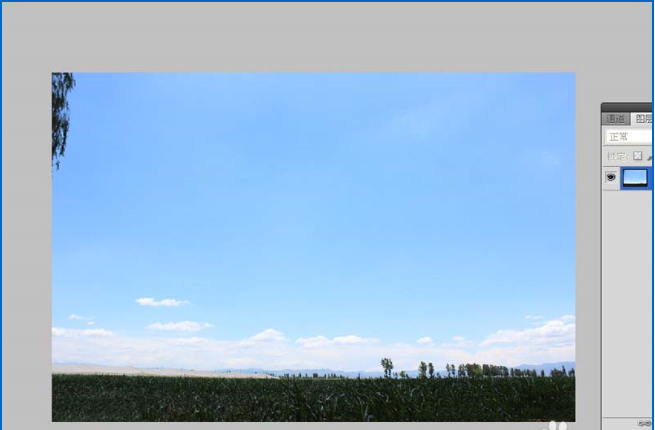
2、接着新建空白图层1,选择画笔工具,设置笔刷为白云笔刷。
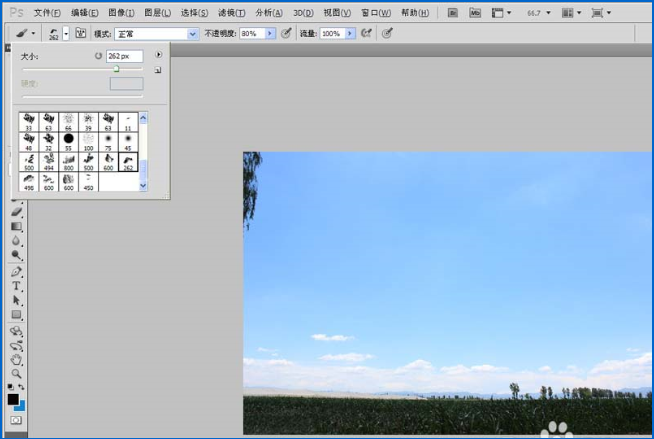
3、设置前景色为白色,设置画笔大小,绘制白云,再次进行更换笔刷进行绘制。
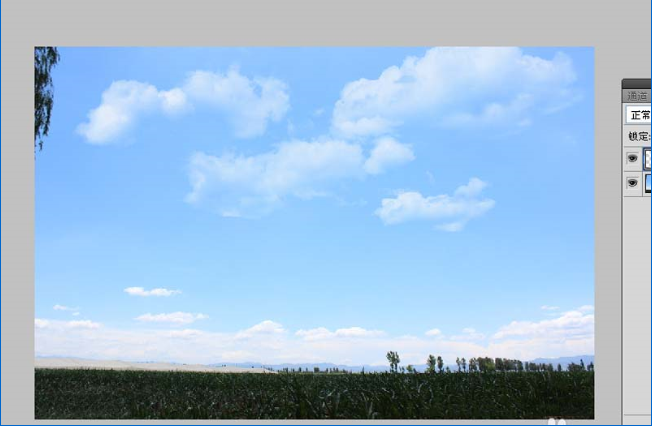
4、执行窗口-动画命令,调出动画窗口。
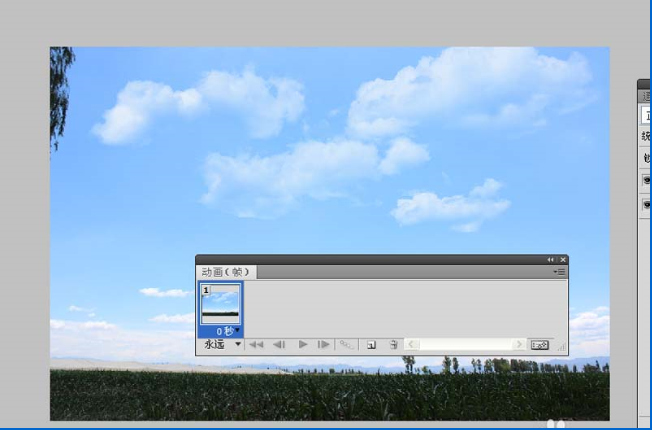
5、新建一帧,选择移动工具,选择图层1,将白云移动到脱离画面。
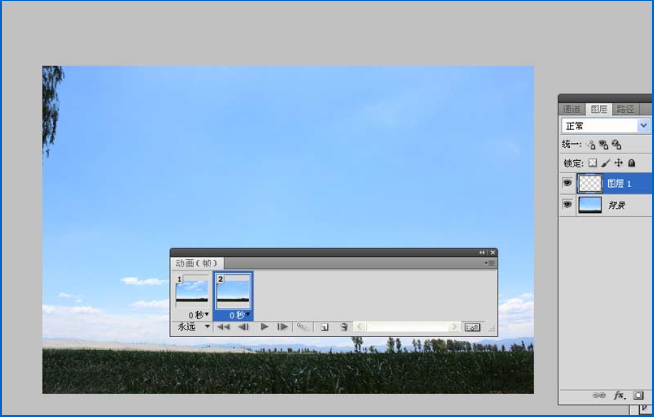
6、选择第一帧,执行添加过渡帧命令,添加的帧数为为18帧,播放查看效果,接着执行文件-存储为web所用格式,将文件保存为gif格式。

根据上文讲解的使用PS制作出浮动云彩gif动画的具体操作流程,伙伴们自己也赶紧去制作吧!
 天极下载
天极下载





































































 腾讯电脑管家
腾讯电脑管家
 火绒安全软件
火绒安全软件
 自然人电子税务局(扣缴端)
自然人电子税务局(扣缴端)
 向日葵远程控制软件
向日葵远程控制软件
 暴雪战网客户端
暴雪战网客户端
 微信电脑版
微信电脑版
 桌面百度
桌面百度
 CF活动助手
CF活动助手

