好多用户还不了解如何解决win7系统不能安装activex控件的情况,今日在此篇教程中就为你们带来了win7系统不能安装activex控件的详细解决步骤。

1、首先建议将相应网站加入可信站点。如图所示:
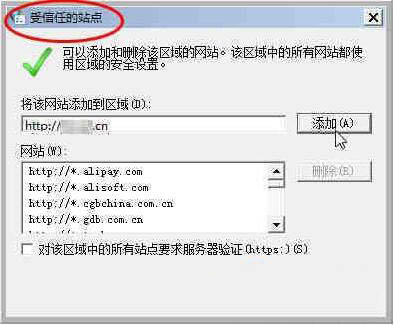
2、其次建议选中可信站点。自定义级别——找到“下载未签名的ActiveX控件”——选中“启用”。如图所示:
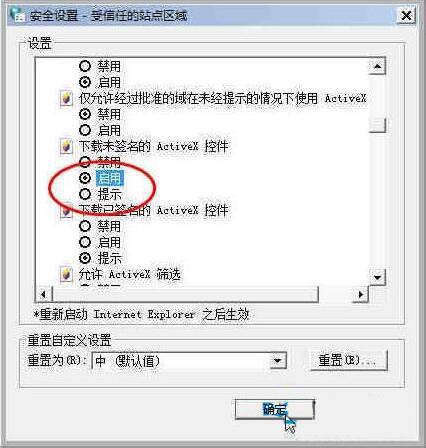
注意:出于安全考虑,正常安装相应ActiveX控件后,可禁用下载未签名的ActiveX控件。
3、还要确认相应网站系统控件所支持的浏览器版本。如:Internet Explorer (64位或32位),目前绝大多数系统有针对32位浏览器的控件,建议采用32位浏览器。很多系统没有针对64位浏览器的控件,部分有控件兼容性可能也不是很好,若不能正常安装ActiveX控件,建议采用32位浏览器及32位的ActiveX控件。如图所示:
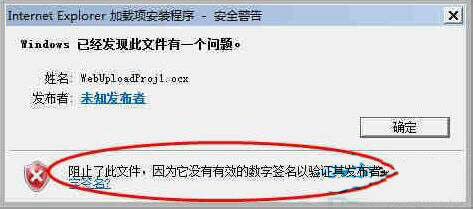
4、有时加入可信站点及启用下载未签名的ActiveX控件后仍阻止安装ActiveX控件如何解决呢?注意观察进一步的详细提示:阻止了此文件,因为它没有有效的数字签名以验证其发布者。如何解决?如图所示:
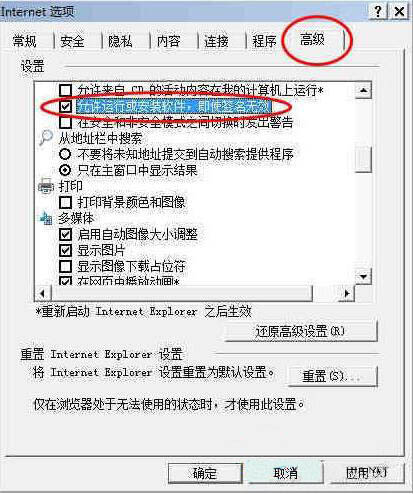
5、打开【Internet选项】——单击“高级”——选中“允许运行或安装软件,即使签名无效”。如图所示:
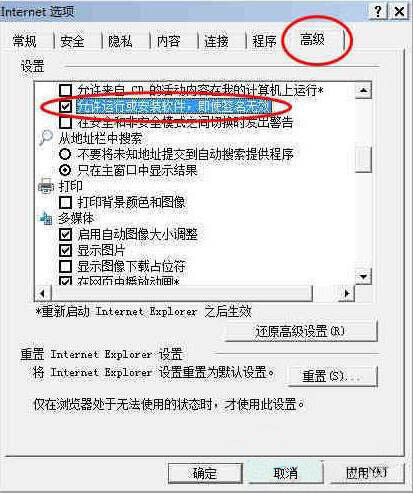
6、按F5刷新相应网站,再次安装相应ActiveX控件时,即会提示“无法验证发布者。您确定要安装此软件吗?”——单击“安装”。如图所示:
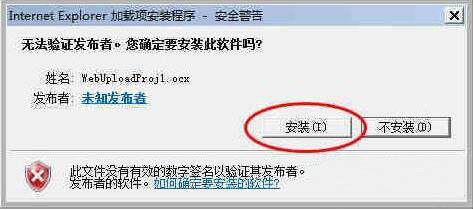
7、即可成功安装相应ActiveX控件,从【管理加载项】,可见相应未验证的ActiveX控件已启用。如图所示:
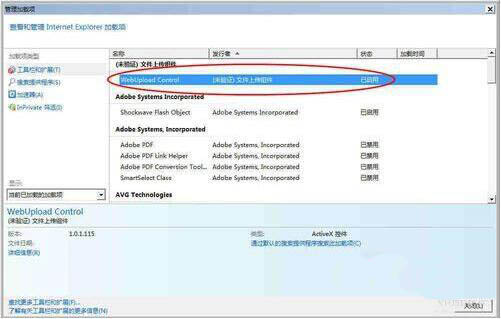
注意:出于安全考虑,正常安装相应ActiveX控件后,可取消“允许运行或安装软件,即使签名无效”的勾选。
8、有时浏览器长期使用后,设置过多,过乱,也不清楚哪里设置有问题,建议重置浏览器为默认设置;重启Internet Explorer后,再检查浏览器设置;确保加入可信站点、启用下载未签名的ActiveX控件、选中允许运行或安装软件,即使签名无效等设置。重新刷新网站安装ActiveX控件。
根据上文为你们讲解的win7系统不能安装activex控件的详细解决步骤,你们自己也赶快去试试吧!
 天极下载
天极下载


































































 腾讯电脑管家
腾讯电脑管家
 火绒安全软件
火绒安全软件
 向日葵远程控制软件
向日葵远程控制软件
 微信电脑版
微信电脑版
 自然人电子税务局(扣缴端)
自然人电子税务局(扣缴端)
 微信最新版
微信最新版
 桌面百度
桌面百度
 CF活动助手
CF活动助手