使用win7系统其中有个系统还原功能,你们知道如何打开呢?以下文章内容就为大伙带来了win7中将系统还原功能开启的具体操作步骤。

1、右键点击桌面上的【计算机】图标,选择“属性”,打开【系统】窗口。如图所示:
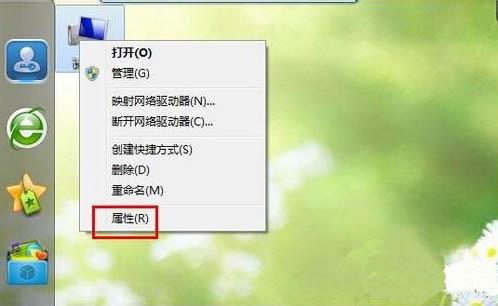
2、在【系统】窗口的左侧窗格中,选择【系统保护】选项卡。如图所示:
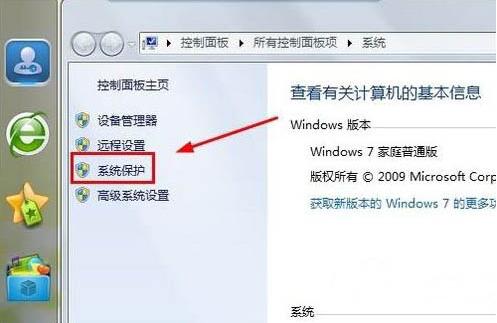
3、在【系统属性】对话框中选中需要开启还原点设置的驱动器,单击【配置】按钮。如图所示:
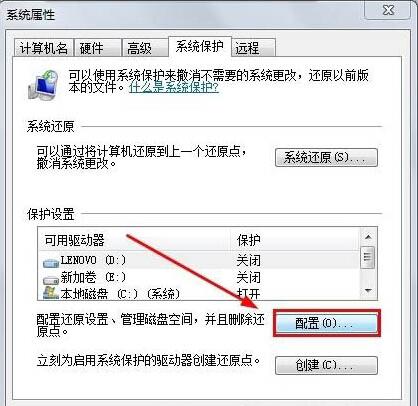
4、如果想打开还原系统设置和以前版本的文件的功能,请选择【还原系统设置和以前版本的文件】;如果想打开还原以前版本的文件的功能,请选择【仅还原以前版本的文件】。如图所示:
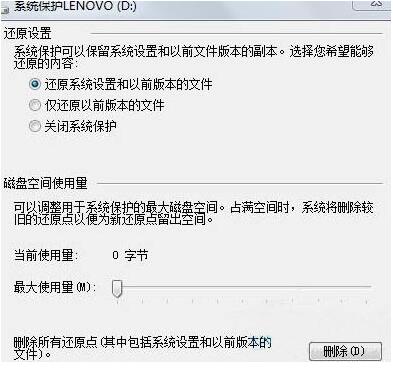
5、在【系统属性】-【系统保护】对话框中选中需要开启还原点设置的驱动器,单击【创建】按钮。如图所示:
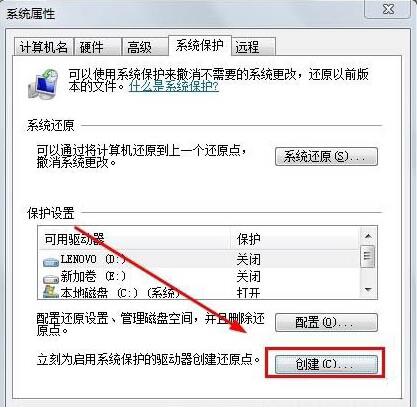
6、键入还原点名,可以帮助您识别还原点的描述,点击【创建】即可。如图所示:
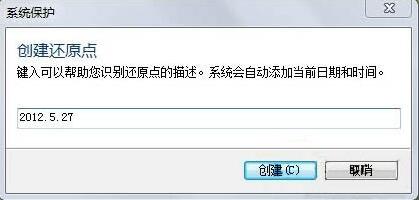
注意事项:
系统还原会占用很多的磁盘空间,酌情考虑使用。
根据上文讲解的win7中将系统还原功能开启的具体操作步骤,你们自己也赶快去开启吧!
 天极下载
天极下载





































































 腾讯电脑管家
腾讯电脑管家
 火绒安全软件
火绒安全软件
 向日葵远程控制软件
向日葵远程控制软件
 自然人电子税务局(扣缴端)
自然人电子税务局(扣缴端)
 微信电脑版
微信电脑版
 桌面百度
桌面百度
 CF活动助手
CF活动助手
 微信最新版
微信最新版