使用Photoshop的抽出如何进行抠图呢?以下这篇教程就为你们呈现了使用Photoshop抽出抠图的具体操作流程。
1、启动Photoshop cs5,导入一张人物照片,新建一个大小一样的文档。
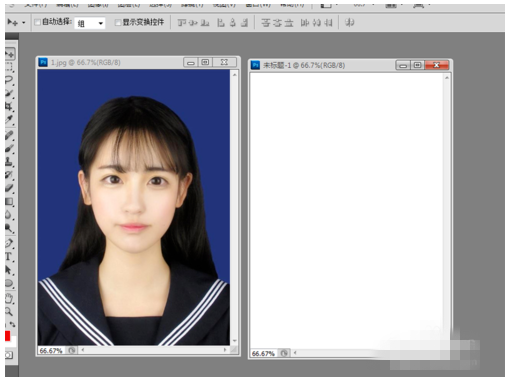
2、选择新建的文件填充自定义颜色,返回到人物图像文件。
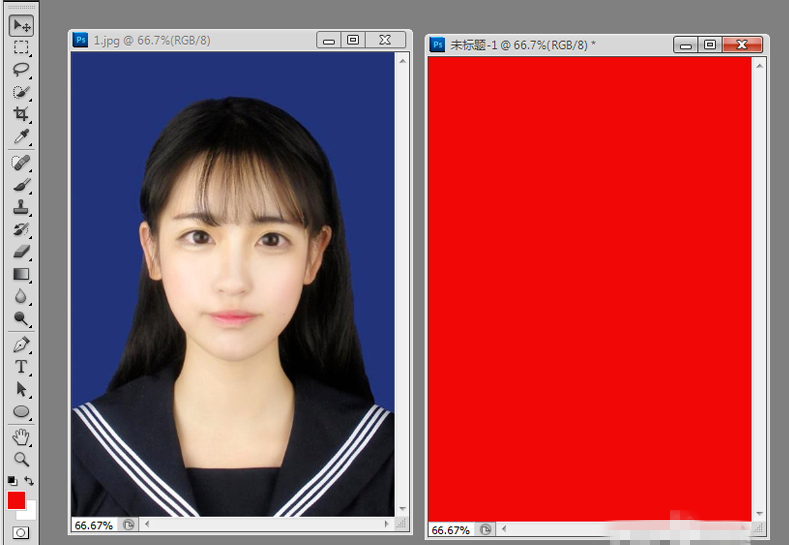
3、执行滤镜-抽出命令,设置画笔大小为5像素,在人物边缘进行抠图,选择要保留的区域。
3
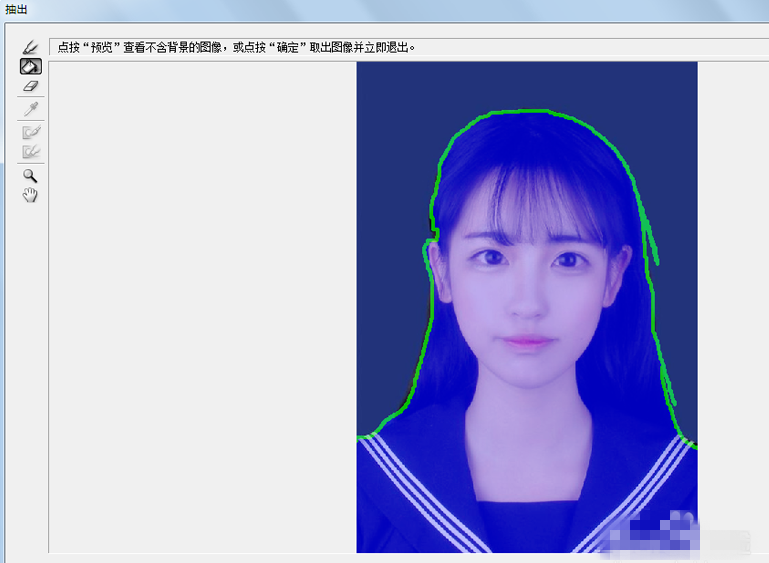
4、点击确定,查看效果,这个时候我们会看到背景没有了,只保留人物部分。
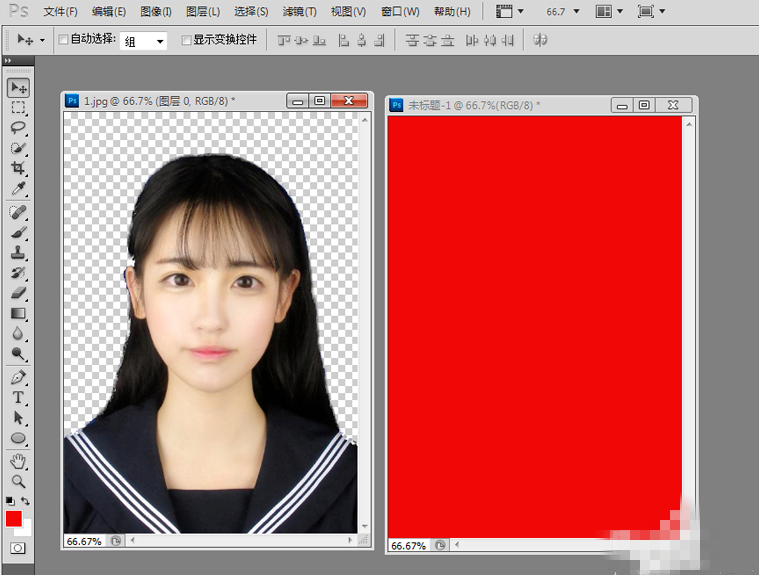
5、选择移动工具,将人物图片拖拽到新建文档中,调整大小和位置。
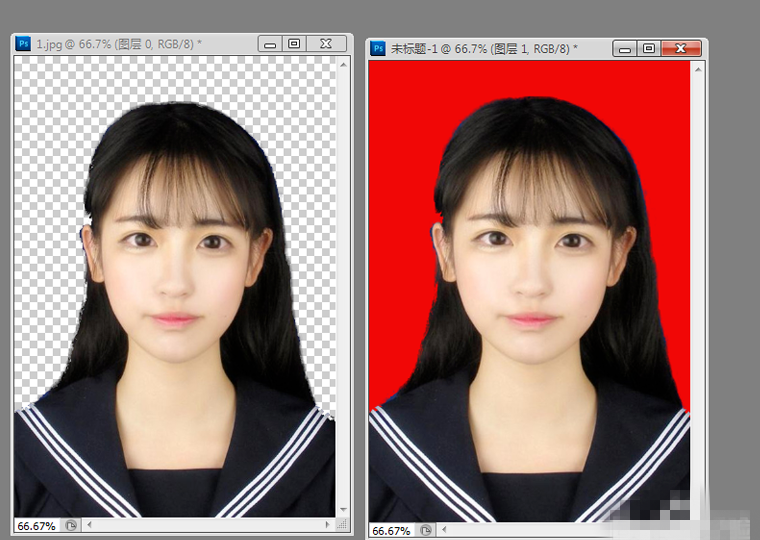
6、选择模糊工具,设置画笔大小,并选择柔画笔,在人物边缘进行涂抹模糊即可。
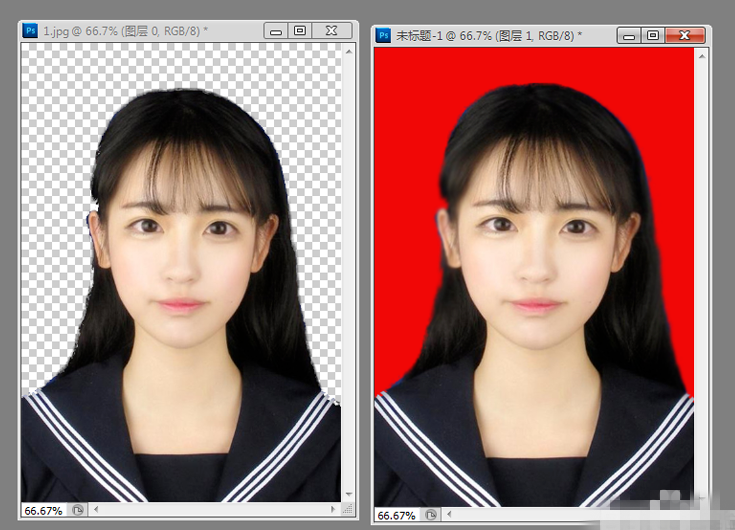
7、执行ctrl+e合并图层,执行文件-存储为命令,将文件保存即可。
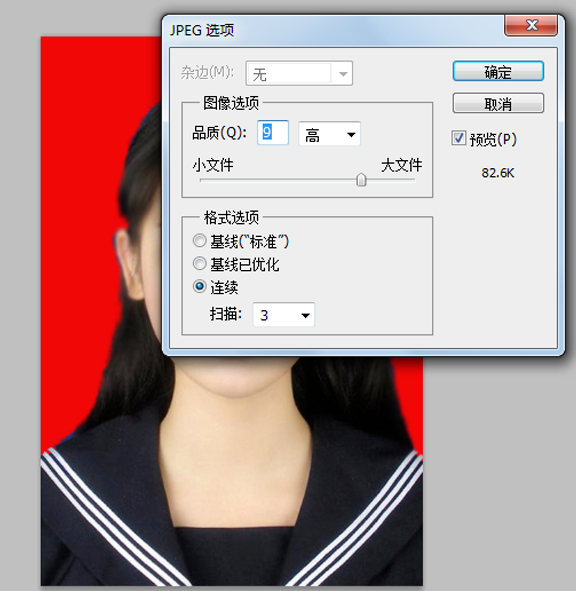
上文就是小编为你们分享的Photoshop抽出抠图的具体操作流程,希望大家能够喜欢。
 天极下载
天极下载

































































 腾讯电脑管家
腾讯电脑管家
 火绒安全软件
火绒安全软件
 自然人电子税务局(扣缴端)
自然人电子税务局(扣缴端)
 向日葵远程控制软件
向日葵远程控制软件
 暴雪战网客户端
暴雪战网客户端
 桌面百度
桌面百度
 CF活动助手
CF活动助手
 微信电脑版
微信电脑版