在Photoshop中如何使用边界选区打造出光晕效果呢?本期文章就为大伙分享Photoshop中使用边界选区打造出光晕效果的详细操作步骤。
打开Photoshop软件,根据实际需要新建一个图层,如图,
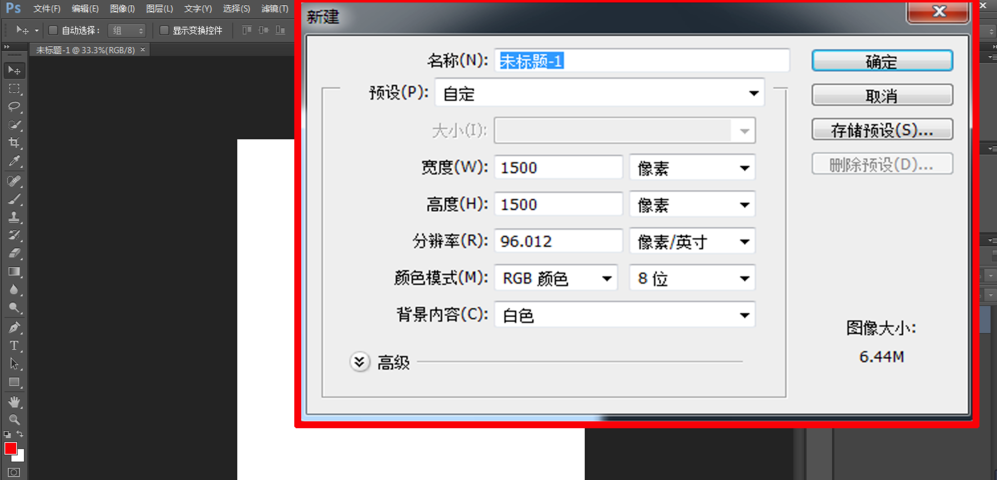
在工具栏中点击渐变工具,选择七彩渐变属性,如图所示,
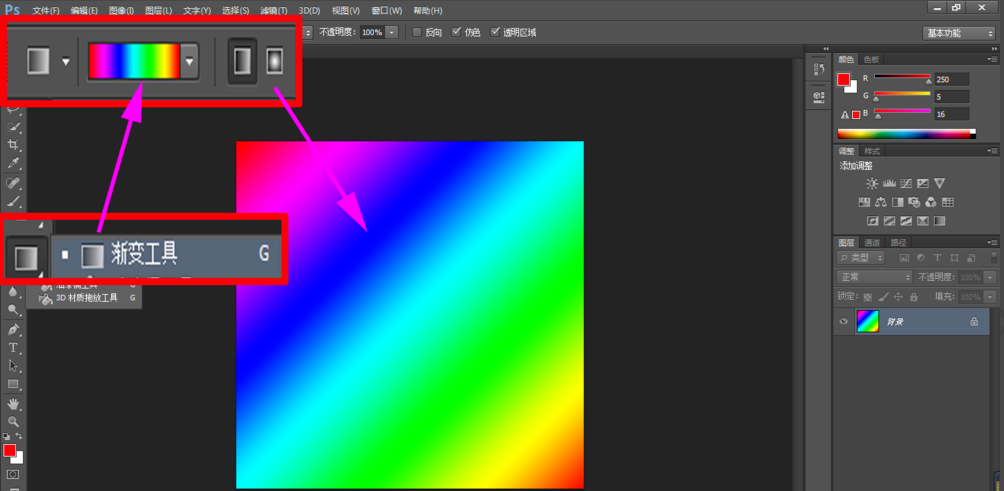
然后打开准备好的图片素材,按快捷键Ctrl+J,复制生成副本图层,如图,
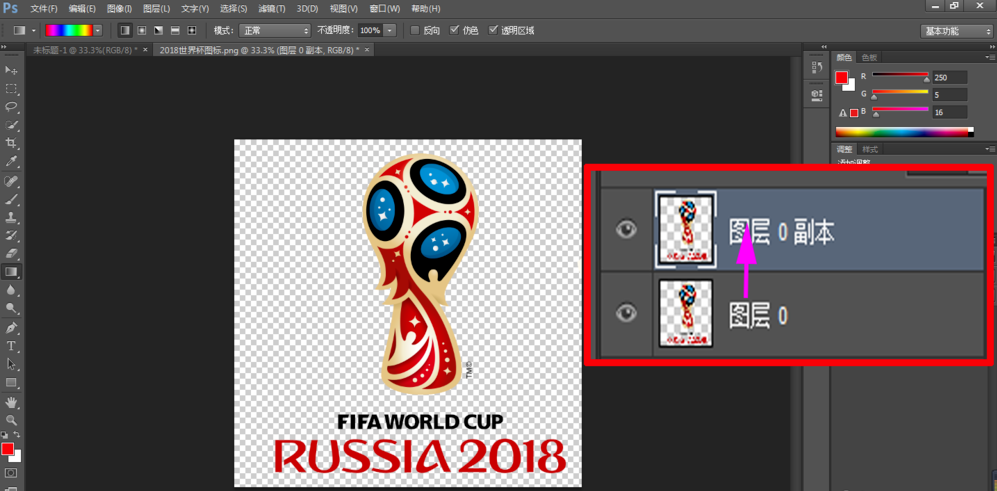
用移动工具将新建的渐变图层拖到素材图层中,放置在副本图层下方,如图,
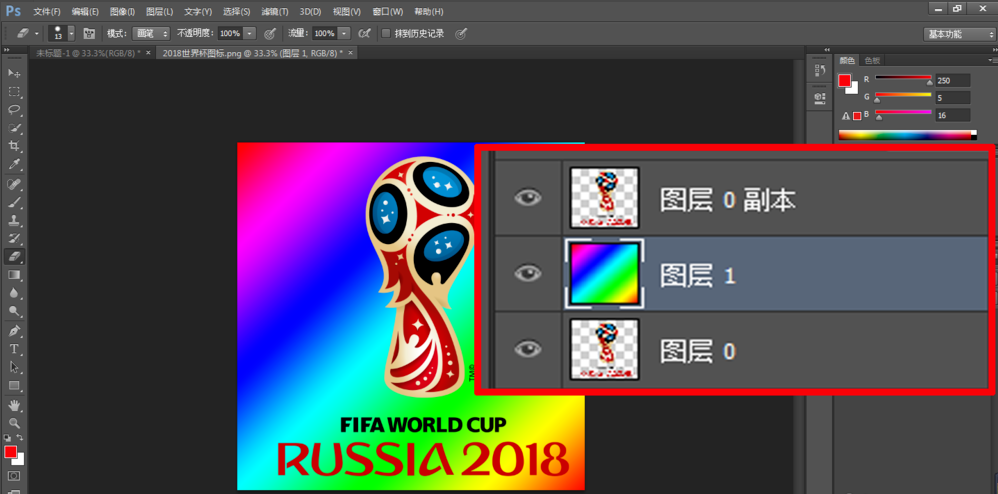
按住Shift+Ctrl+Alt键,用鼠标点击副本图层,载入选区,然后执行选择—修改—边界命令,设置参数,如图,
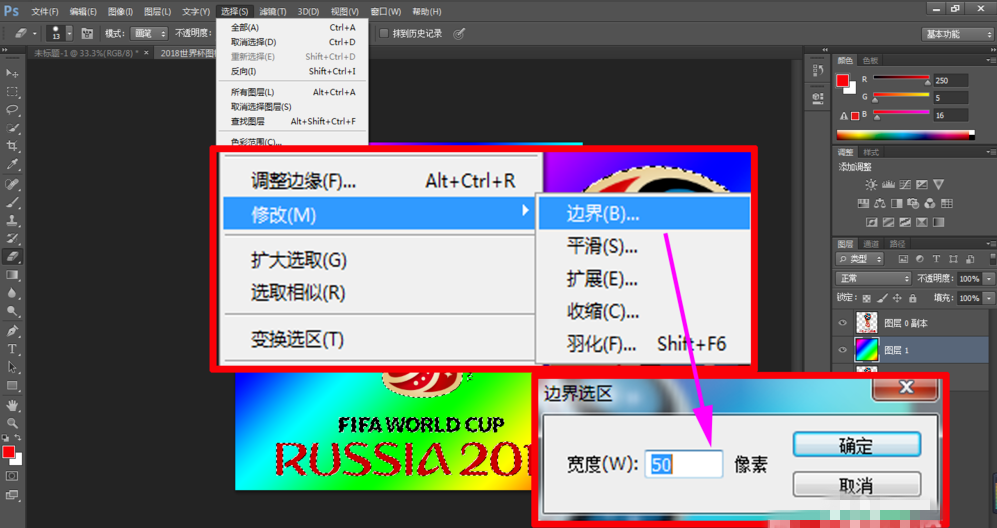
选择渐变图层1,按住快捷键Ctrl+J复制生成图层2,并将图层1隐藏,如图,

执行滤镜—模糊—高斯模糊命令,设置参数,如图,
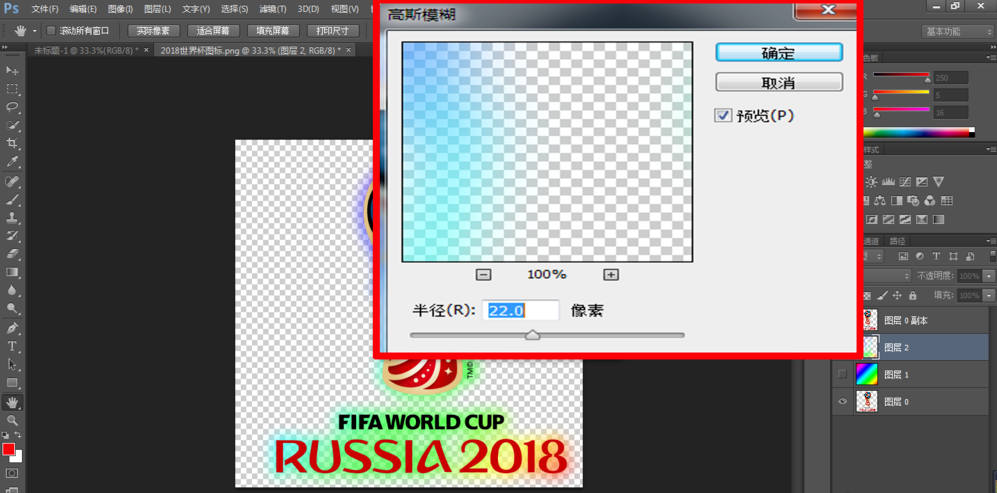
打开准备好的背景素材图片,用移动工具拖到如图所示的位置,即可完成利用边界选区制作光晕效果的操作。

上面就是小编为你们带来的Photoshop中使用边界选区打造出光晕效果的详细操作步骤,你们都明白了吗?
 天极下载
天极下载





































































 腾讯电脑管家
腾讯电脑管家
 火绒安全软件
火绒安全软件
 自然人电子税务局(扣缴端)
自然人电子税务局(扣缴端)
 暴雪战网客户端
暴雪战网客户端
 向日葵远程控制软件
向日葵远程控制软件
 桌面百度
桌面百度
 微信电脑版
微信电脑版
 CF活动助手
CF活动助手