很多用户不知道在Win10中怎么打开系统服务,接下来,就是小编讲解的在Win10中打开系统服务的详细方法介绍。
方法一
1、右键点击桌面左下角的开始按钮,在弹出的菜单中选择运行菜单项;
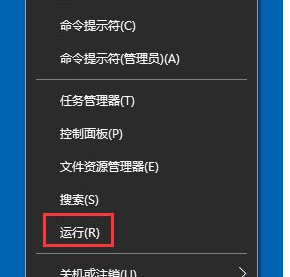
2、在打开的运行窗口中,输入命令services.msc,然后点击确定按钮;
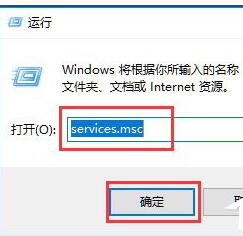
3、这时就可以打开服务窗口了。
方法二
1、右键点击桌面上的“此电脑”图标,在弹出菜单中选择“管理”菜单项;
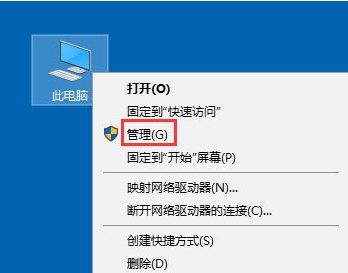
2、在打开的计算机管理窗口中,点击左侧边栏的“服务和应用程序/服务”菜单项,在右侧的窗口中就会打开Win10的服务项。
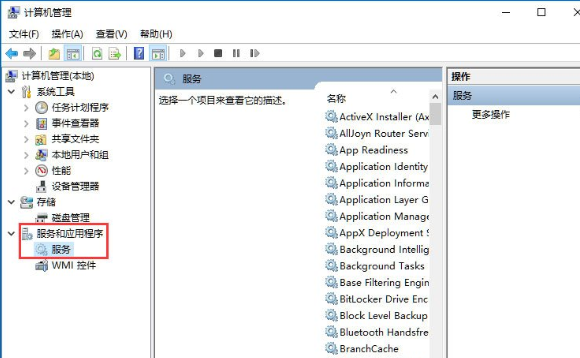
方法三
1、右键点击桌面底部的“任务栏”,在弹出菜单中选择“任务管理器”菜单项;
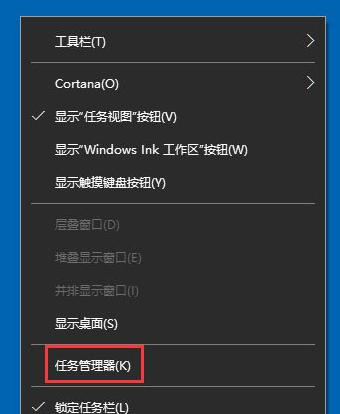
2、在打开的任务管理器窗口中,点击上面的“服务”选项卡;
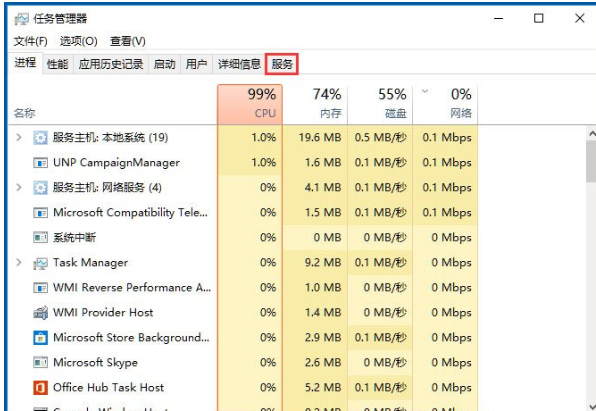
3、点击下面的“打开服务”快捷链接,同样可以打开Win10的服务窗口。
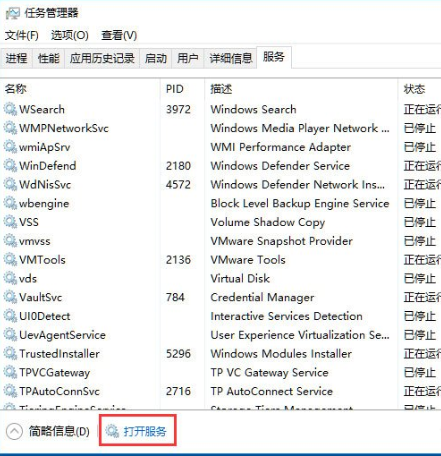
上文就是小编讲解的在Win10中打开系统服务的详细方法介绍,你们都学会了吗?
 天极下载
天极下载




































































 腾讯电脑管家
腾讯电脑管家
 火绒安全软件
火绒安全软件
 向日葵远程控制软件
向日葵远程控制软件
 微信电脑版
微信电脑版
 自然人电子税务局(扣缴端)
自然人电子税务局(扣缴端)
 微信最新版
微信最新版
 桌面百度
桌面百度
 CF活动助手
CF活动助手
