本篇文章为同学们讲解了Photoshop做出雪景效果的具体操作,感兴趣的朋友们快去下文详细学习下吧!
1、首先我们得先准备好素材,一张原始照片素材和一张雪景素材。

2、我们把照片导入到LR,用LR对照片进行调整,点开HSL,选择饱和度这个栏,数值调整如下。
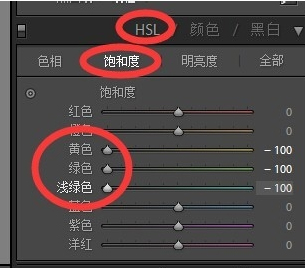
3、你会看到这样的效果,接着我们把图片导出到PS进行编辑。


4、创建色相/饱和度图层,数值调整如下。
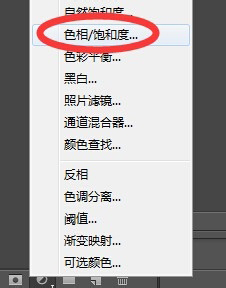
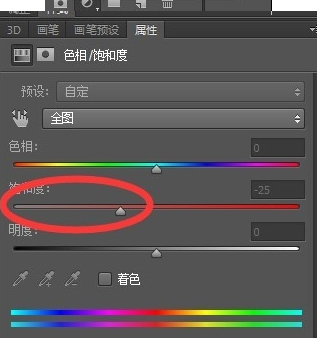
5、把雪景素材拖动到PS里面,调整到照片大小。

6、接着我们选择滤镜-模糊-动态模糊,数值调整如下,这个步骤要重复两次。
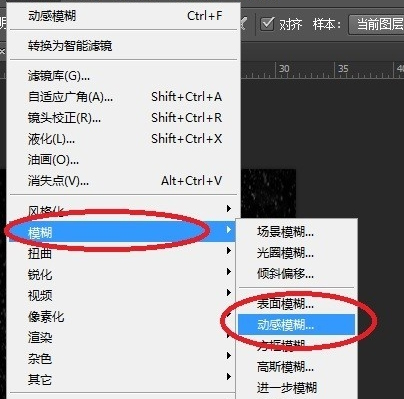
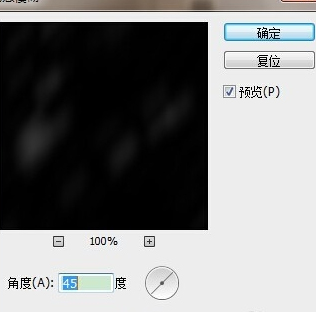
7、之后我们点击雪素材这个图层,选择叠加方式为滤色,这样最终效果就出来了。

上文就是小编带来的Photoshop做出雪景效果的具体操作,大家都学会了吗?
 天极下载
天极下载







































































 腾讯电脑管家
腾讯电脑管家
 火绒安全软件
火绒安全软件
 自然人电子税务局(扣缴端)
自然人电子税务局(扣缴端)
 向日葵远程控制软件
向日葵远程控制软件
 暴雪战网客户端
暴雪战网客户端
 微信电脑版
微信电脑版
 桌面百度
桌面百度
 CF活动助手
CF活动助手