很多朋友还不会使用wps绘制出小火箭的详细操作步骤,所以今天小编就带来了wps绘制出小火箭的操作教程,快来学习吧。

1、打开文档后,点击【插入】,再点击【形状】,在【基本形状】中选择【等腰三角形】,如下图所示。画出火箭的箭头部分。
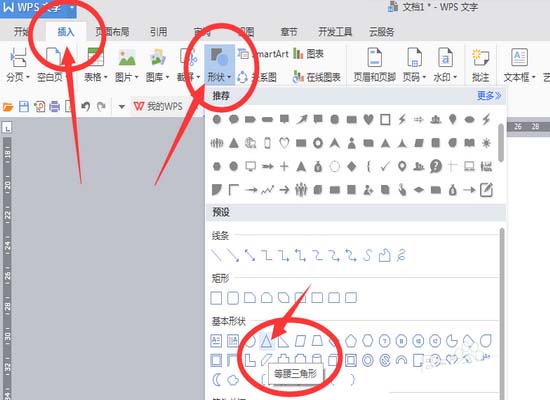
2、在文档空白外画上【等腰三角形】,画好后,在图形上点击鼠标右键——其他布局选项,在【大小】选项卡中,设置其【高度】绝对值为2.5,【宽度】绝对值为3。如下图。
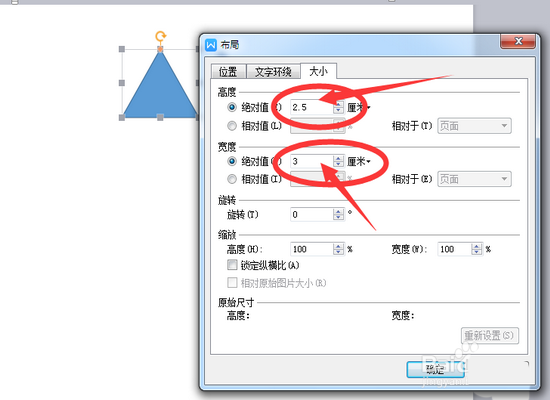
3、用第一步的方法,在三角形的下方画一个形,并按第二步的方法,设置其【高度】绝对值为5,宽度绝对值为3。画出火箭的箭体部分。按如下图的样子摆放好。
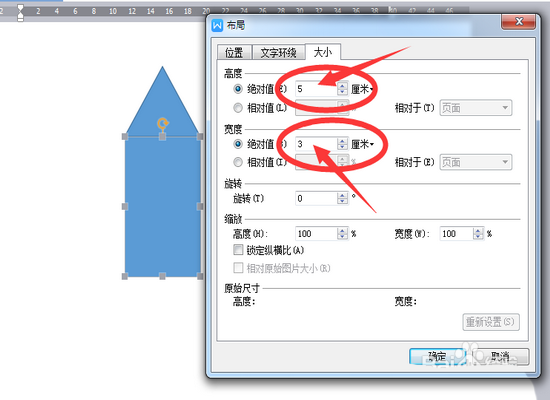
4、画火箭的尾翼部分,我们需要画两个,其实应该是4个,但是平面图可以只画两个就成。我们选择【形状】——【基本形状】中的【菱形】。
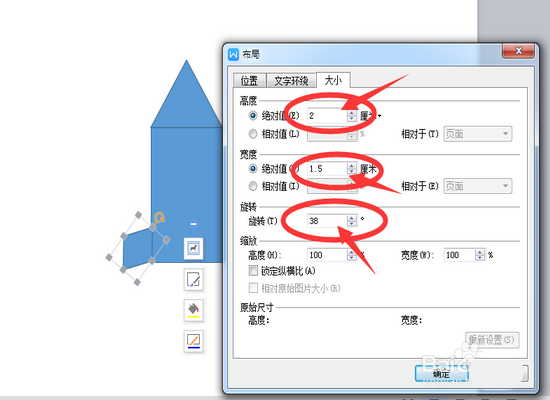
5、调整之前的菱形,首先是调整大小,我们设置其【高度】为2,宽度为1.5,这里需要调整旋转角度,设置值为38度。如下图。
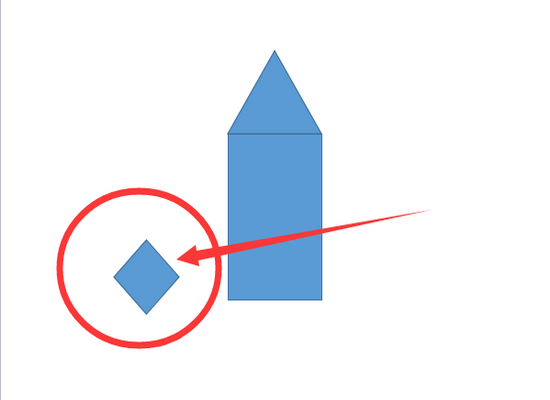
6、再画出或者复制一个菱形,按上步进行大小设置,然后设置旋转角度为322度。如下图,并放这个图形放在箭体的另一侧。
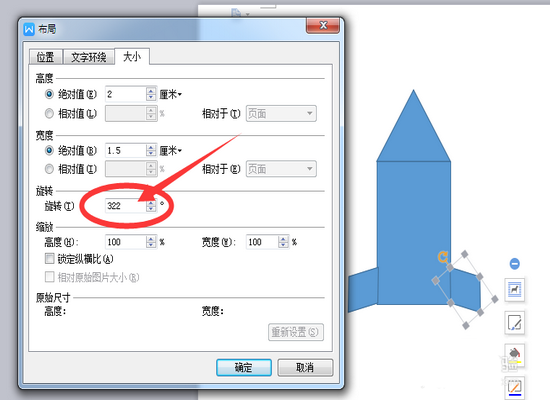
7、画发动机部分。这里我们需要用到的图形是【梯形】,按第一步画法,画出一个【梯形】,然后设置大小,高度设置为0.5,宽度设置为2。因为设置后图形有点小,所以显示的图片不是设置后的图形。然后将设置好后的图形放置在火箭箭体的下方,做成火箭的发动机部分。如下图。
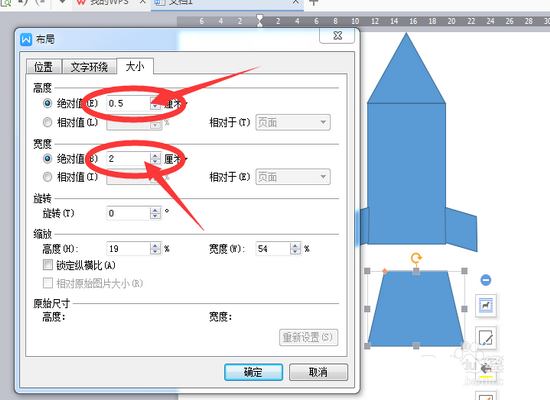
8、画火箭的窗口。我们这些使用的是【基本形状】的【同心圆】。画出后,放置到火箭箭体的上方,如下图。设置其大小【宽度】和【高度】均设置为2。
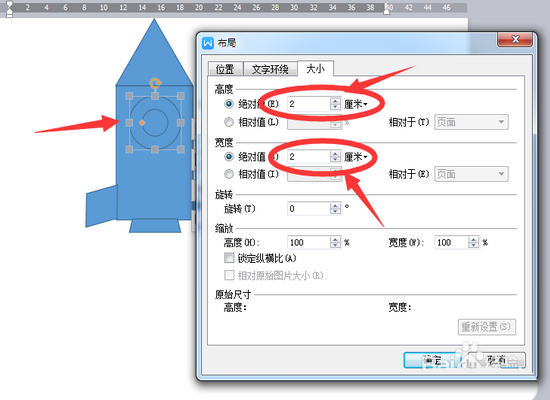
9、再次选择【同心圆】,然后设置其上点击鼠标右键,在弹出的快捷栏中,选择【填充】——【橙色】,进行颜色填充。如下图。
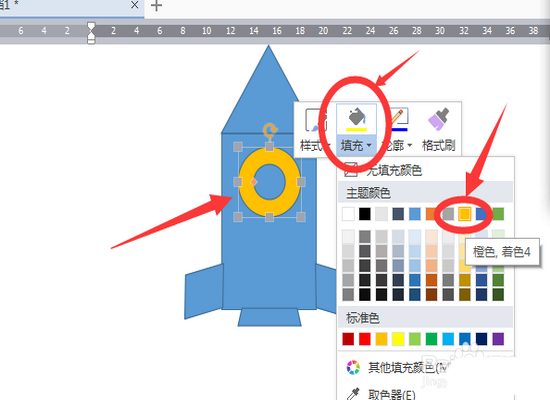
10、去除火箭的外边框部分(除火箭的窗口以外)。全部选中之前所画的所有图形(除火箭的窗口以外)。然后点击快捷栏中的【轮廓】,选择【无线条色】。如下图。
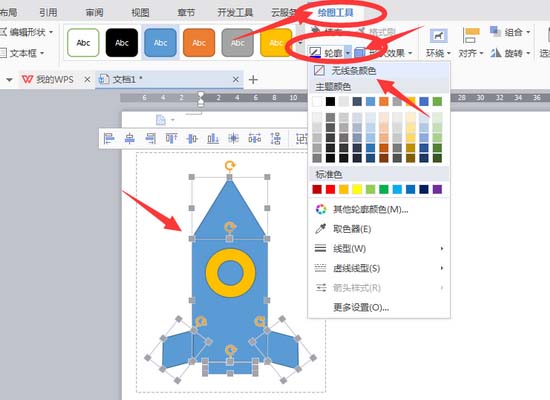
11、全部画好后的图形如下图所示。
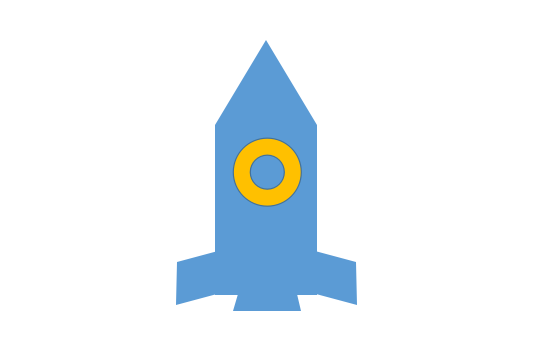
上面就是小编给大家提供的ps绘制出小火箭的详细操作步骤,希望可以帮到大家。
 天极下载
天极下载


































































 腾讯电脑管家
腾讯电脑管家
 火绒安全软件
火绒安全软件
 自然人电子税务局(扣缴端)
自然人电子税务局(扣缴端)
 向日葵远程控制软件
向日葵远程控制软件
 暴雪战网客户端
暴雪战网客户端
 微信电脑版
微信电脑版
 桌面百度
桌面百度
 CF活动助手
CF活动助手